How to Remove Broken Shortcuts on Windows 10, 11
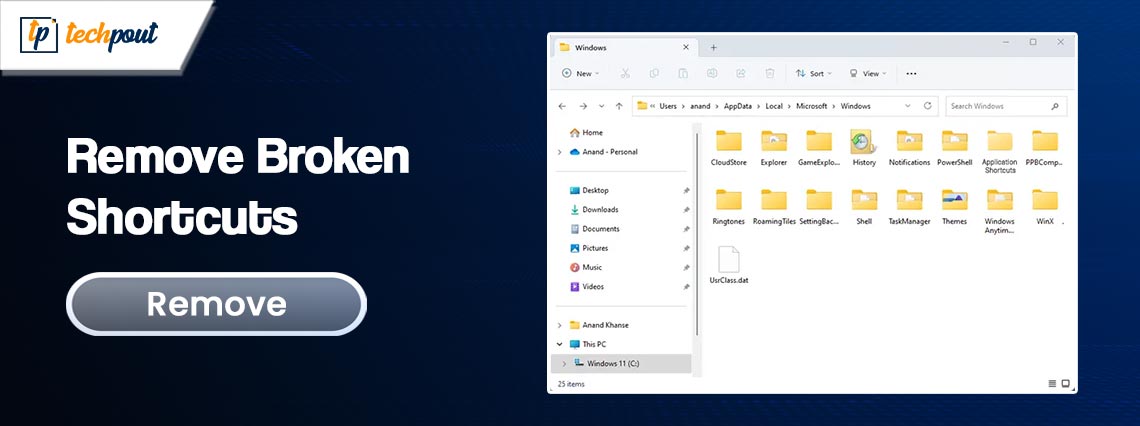
Removing broken shortcuts prevents annoying computer errors and helps you make the most of your PC. Hence, you can read this article to learn the best ways to remove them effortlessly.
Are you experiencing slow or degraded computer performance? If yes, heed the shortcuts in the start menu, desktop, and various other locations on your computer. Broken shortcuts clutter your computer and hamper its functionality. Hence, it is essential to remove broken shortcuts to declutter and make your PC perform smoothly.
However, if you are still trying to figure out the ways to get rid of broken shortcuts, this article is here to help. This write-up guides you through the best ways to remove broken shortcuts on Windows 10 and 11 computers. Let us get started with the guide without wasting your valuable time.
Quick and Easy Methods to Remove Broken Shortcuts
You can follow these ways to fix and remove the dysfunctional links to applications and other broken shortcuts from your computer.
Method 1: Delete temporary files
Uninstalling any application from your PC does not remove it from your device completely. The residual or temporary files of the deleted application remain in your computer’s memory, preventing your system from recognizing that you have deleted the application. This leads to broken shortcuts. Hence, you can follow these steps to scrape away the temporary files to remove the broken application shortcuts.
- To begin with, use the Windows+R shortcut to access the Run utility.
- Secondly, input %temp% in the on-screen box and press the Enter key.
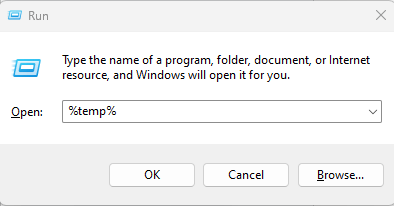
- Now, use the Ctrl+A shortcut to select all the on-screen temporary files.
- Delete all the selected files.
- Lastly, refresh your computer to complete the broken shortcut removal process.
Also Read: How to Remove Bluetooth Devices on Windows 10, 11
Method 2: Use a PC optimization software
The best PC optimizers for Windows 10 and 11 remove unwanted data, such as cookies, cache, temporary files, and broken shortcuts to improve the performance of your computer. Hence, you can use the Win Riser software program to optimize your PC’s performance.
Win Riser
The Win Riser software is among the most renowned PC optimization programs with a perfect blend of features to take your computer’s performance to the next level. Some of the incredible features of this program include one-click automatic driver updates, driver backup and restoration, malware detection, junk removal, scheduled PC scanning, faulty and invalid registry cleaning, and a lot more. You can download and install this software from the following link to experience it yourself.
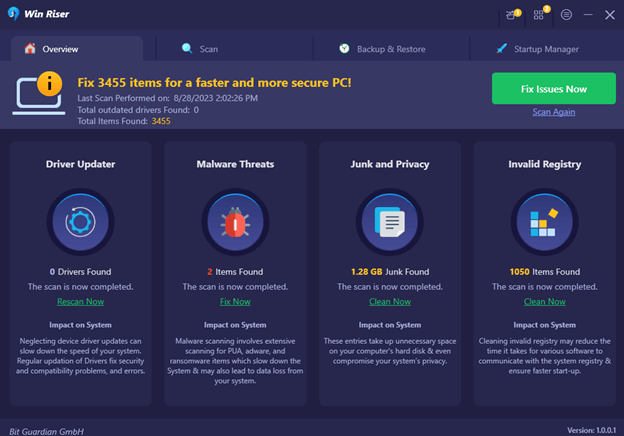
Method 3: Click and remove broken shortcuts one-by-one
Though it is a tedious and time-consuming process than other methods mentioned in this guide, manual one-by-one shortcut removal is also something you can do. Here are the complete steps to do it.
- To begin with, press your keyboard’s Windows key to bring up the start menu.
- Now, select the icon that according to you is a broken link.
- Select Yes when you are asked about whether or not you want to delete this shortcut.
- Lastly, repeat these steps with all the broken shortcuts to remove them from the PC.
Also Read: How to Remove Watermark in Word Document for Free
Method 4: Remove the corrupted Thumbs.db files
Database files, known as Thumbs.db files, keep the shortcut details and thumbnails of the applications on your computer. If these files get corrupted, they result in various shortcut-related problems, including broken shortcuts. Hence, here is how to delete these files to remove bad shortcuts.
- Firstly, launch Windows Explorer from your taskbar.
- Now, go to the search tool present in the top-right corner of Windows Explorer.
- Find Thumbs.db using the search option.
- Lastly, check all Thumbs.db file’s source and delete the files from already removed applications.
Method 5: Perform Windows repair
Are your desktop shortcuts not working even if the original files are present on your PC? If yes, performing a Windows repair by following these steps can help fix the broken shortcuts.
- Firstly, input cmd in Windows search.
- Now, right-click the first search result.
- Select Run as administrator from the available options.

- After opening Command Prompt as an administrator, input the command sfc /scannow and press the Enter key

- Once the scan is complete, check whether or not the broken shortcuts are fixed. If they remain unfixed, run the DISM /Online /Cleanup-Image /RestoreHealth command in the Command Prompt to fix the issue.
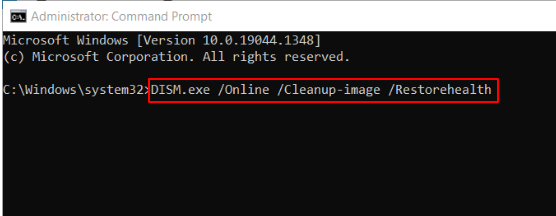
Also Read: Top 12 Things to Remember While Remove Duplicate Files
Broken Shortcuts Removed Successfully
This article introduced you to multiple ways to fix the Remove Broken Shortcuts on your computer. You can apply them depending on your requirements to make your computer’s performance fast and smooth.
If you have any questions or concerns about this article, do not hesitate to write us a comment. Also, do not forget to subscribe to and bookmark our blog for more helpful tech guides.



