How to Remove Bluetooth Devices on Windows 10, 11
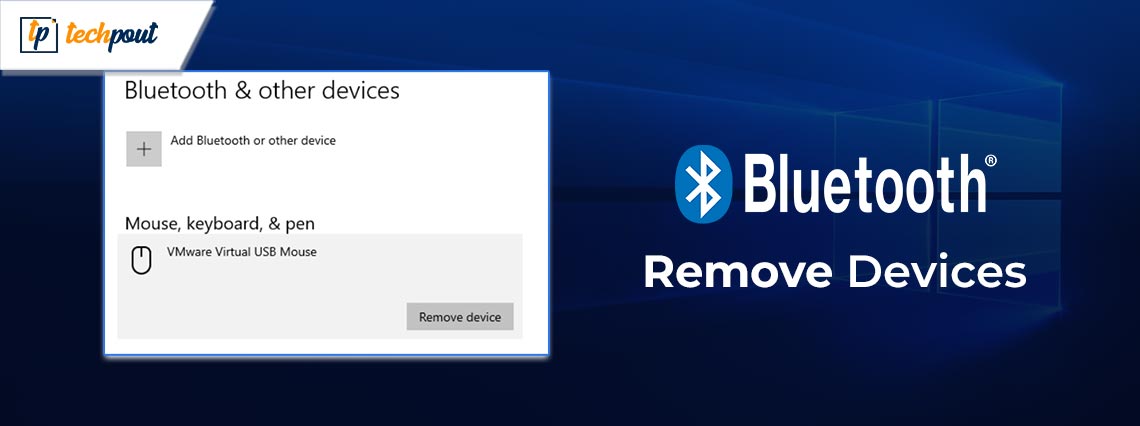
If you want to remove a Bluetooth device from Windows 10 as you are getting a message suggesting the same, then follow the solutions provided in this guide.
Although there is often no drawback to keeping Bluetooth devices attached to your computer, you may periodically wish to clean up your Bluetooth settings by deleting devices that you no longer use. You can do this by going into the Bluetooth settings menu and selecting the “Devices” tab.
In most cases, deleting unwanted Bluetooth devices is a simple process; but, Windows sometimes has technical difficulties, and in certain cases, the removal process fails. The following is a list of standard and straightforward troubleshooting methods that you may perform in order to resolve this issue and delete any unwanted gadgets.
Techniques To Remove a Bluetooth Device from a Windows PC
In the following parts of this article, we will list and explain several strategies that may be used to repair the issue that reads “Can’t Remove a Bluetooth device,” in addition to some additional ways that can assist you so that you can remove the device with more ease. Now that we’ve established the problem, let’s move on to the remedies and finish off our guide.
Fix 1: Reboot Device Association Service
It’s conceivable that a Windows service known as the Device Association Service has unexpectedly terminated or failed in some other way. Because of this, you may not be able to remove a Bluetooth device. This is what you should do:
Step 1: To launch the Run dialog box, press Windows and R on your keyboard simultaneously.
Step 2: After typing services.msc, click the OK button.
Step 3: Following a little delay, the Services dialog box will become visible.
Step 4: Select “Restart” from the drop-down menu that appears after right-clicking “Device Association Services.”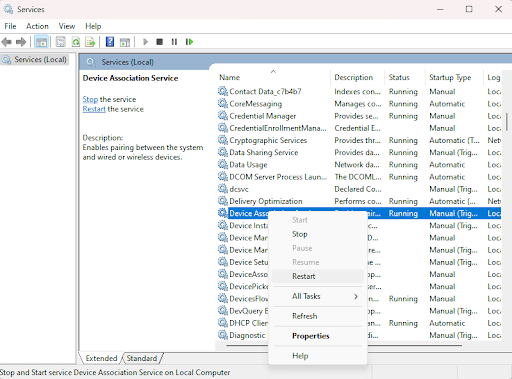
Step 5: Return to the Settings menu and give the Bluetooth device removal another go there.
If this method doesn’t work, you can take the help of the next solution to learn how to delete a Bluetooth device.
Also Read: Bluetooth Driver for Windows 10, 11 (Download, Install, and Update)
Fix 2: Delete the Device From the Control Panel
If using the above solution does not work to remove a Bluetooth device, the Control Panel is another option available in Windows for this task; thus, you could try utilizing that option instead. Follow the steps below to know more:
Step 1: In the box labeled “Start Search,” enter “Control Panel,” and then click the “Control Panel” link that appears in the list of search results.
Step 2: Navigate to the Hardware and Sound section and choose the View Devices and Printers option.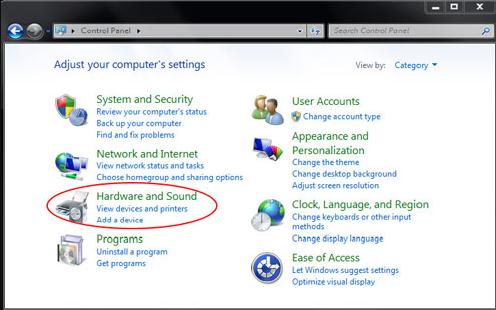
Step 3: Select “Remove device” from the context menu that appears when you right-click the device you wish to delete.
So, this is how even the Control Panel can help you remove failed Bluetooth Windows 10 devices from your PC. Try the next solution if you want.
Fix 3: Turn Off the Bluetooth connection
If you are having problems and do not know how to remove a Bluetooth device, it is likely that Windows won’t “let go” of the device because it believes that there is an active Bluetooth connection. This might be the case if you are having trouble uninstalling a Bluetooth device. To correct this, take the help of the Settings app on Windows. Follow the procedure below:
Step 1: Launch the Settings app in Windows 11 by pressing the Win + I keys.
Step 2: Next, choose the Bluetooth & Devices option.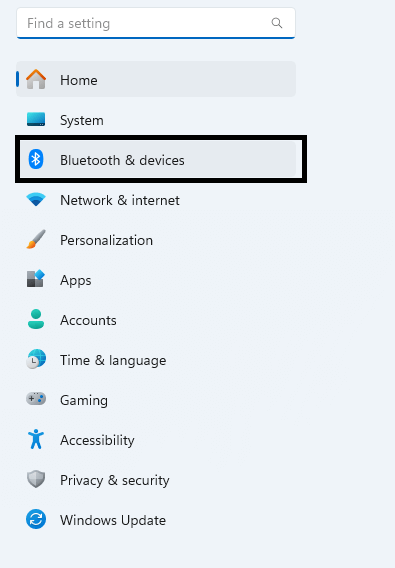
Step 3: After that, swipe the button to the left to deactivate the Bluetooth connection. This is a simple procedure to know how to delete a Bluetooth device. Follow the next one if you want to try something else.
Also Read: Asus Bluetooth Driver Download and Update for Windows 10, 11
Fix 4: Use Windows Settings
It is possible to delete Bluetooth devices from Windows 10 or Windows 11, and you may do it in a few different ways. However, the most popular method is to use the Bluetooth settings, so you should check there first.
Step 1: First, choose the Start menu, and then select Settings.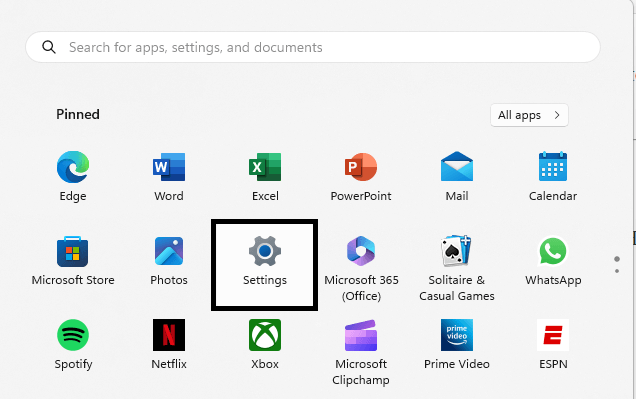
Step 2: In the left-hand pane, choose Bluetooth & devices and click on it.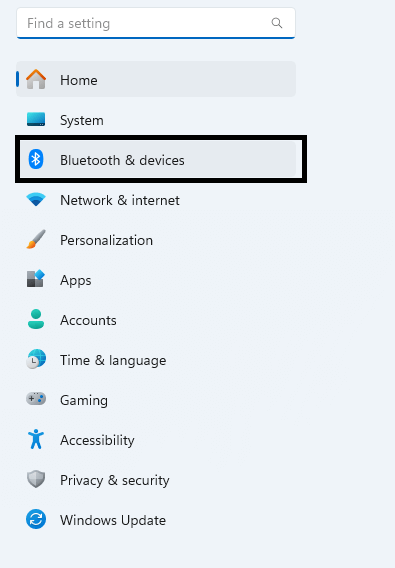
Step 3: Locate the Bluetooth device that you want to delete from your system. It’s possible that you need to click the View More Devices button.
Step 4: To the right of the device, click the three dots, and then choose Remove device from the drop-down menu that appears.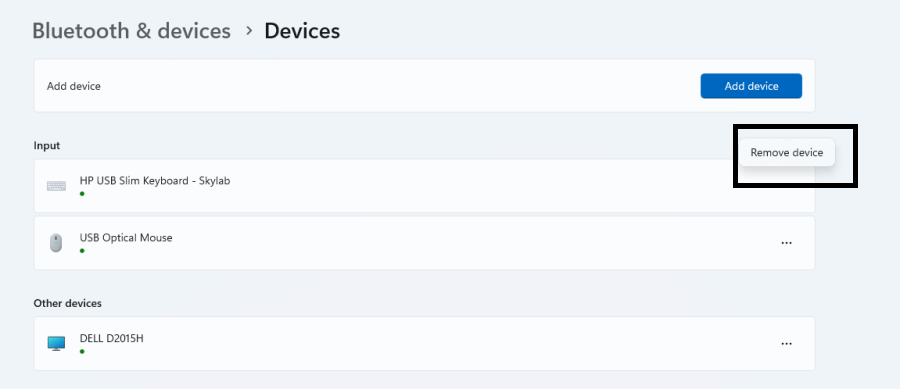
So, this is how Windows Settings can be your compadre that can help you remove failed Bluetooth Windows 11. Let’s have a look at the next solution for further insight.
Fix 5: Switch On and Off Airplane Mode
If you are having trouble while proceeding to remove a Bluetooth device from your personal computer, try switching to airplane mode and then attempting to delete the item again. The airplane mode on your computer will remove the Bluetooth device from any and all wireless services, including Bluetooth and Wi-Fi. To put your personal computer into airplane mode:
Step 1: To launch the Settings app, simultaneously hit the Windows and I keys on your keyboard.
Step 2: Choose Network & Internet from the menu that appears when you open the Settings window.
Step 3: Select the Airplane mode from the drop-down menu on the left sidebar. (In the same way that you would normally, remove the Bluetooth device from the Settings.)
Step 4: When you have finished using the device, switch off the airplane mode.
This is a little complicated but viable solution that can help you answer how to delete a Bluetooth device. Let’s have a look at the next solution for Bluetooth-related errors.
Fix 6: Remove Faulty Registry Entries
Another common reason behind the Remove Failed Bluetooth Windows 11/10 error is the accumulation of faulty Registry Entries. If this is the case with your system, then the simple procedure of deleting such faulty registry entries. Follow the steps provided below to learn how to remove a Bluetooth device:
Step 1: To open the Registry Editor, press the Windows + S keys. Search for Registry and hit the enter key.
Step 2: After that, go to the next available path:
The location of this registry key is as follows: ComputerHKEY_LOCAL_MACHINESYSTEMCurrentControlSetServicesBTHPORTParametersDevices
Step 3: Find the device that you wish to delete in the right pane, right-click it, and select the Delete option from the context menu.
This will allow your Registry to generate fresh entries for your Bluetooth device and answer how to delete a Bluetooth device. Follow the next one to fix the issue.
Also Read: MSI Bluetooth Driver Download for Windows 10, 11
Fix 7: Update the Bluetooth Driver
To manually update drivers needed a substantial amount of time, patience, and a certain level of computer expertise. Therefore, there is no need for concern on your part if you do not want to do manual driver upgrades. You are able to update the drivers with the assistance of Win Riser, which is an application for Windows that totally automates the process of upgrading drivers. The tool will remove a Bluetooth device driver and update it to the new one.
With Win Riser, bringing all of your drivers up to the latest ones requires no more effort than a single click of the mouse. In addition, you can use it to create and restore backups of your drivers, accelerate the process of downloading drivers, and carry out scheduled checks to identify which drivers need an update. To make use of the application, just carry out the steps outlined in this approach.
Step 1: First, click the button below to download and install Win Riser on your computer.
Step 2: Once the installation process is complete, launch Win Riser on your personal computer so that it can scan the system.
Step 3: Now wait for Windows to finish its scan of your computer; this step shouldn’t take more than a few seconds at most.
Step 4: In the next step, you will choose the Fix Issues Now option which is located at the top-right section. Your computer will have all of its available drivers installed, including the Bluetooth driver, once you carry out this activity.
Step 5: Restart your computer when the process is complete.
That’s how you can remove failed Bluetooth Windows 11 and update it. However, in order to take advantage of this capability, you will need to upgrade to the pro version of Win Riser. The pro version enables you to access all of the features and capabilities of the program. It provides technical help around the clock and guarantees your money back in full.
Also Read: Bluetooth Peripheral Device Driver Download for Windows 10, 8, 7
How to Remove a Bluetooth Device for Windows 11/10: Answered
So, that’s all we had to share with you. In the previous sections of this guide, we had a look at some of the best ways to remove a Bluetooth device on Windows 11/10. We hope that after following this guide, you will be able to fix any Bluetooth-related errors.
If you want our assistance in any way, we are always happy to help you. Write your queries and suggestions in the comments section below. Also, subscribe to our newsletter and never miss any type of update.



