How to Recover Data from a Mac (Step-by-Step Process)
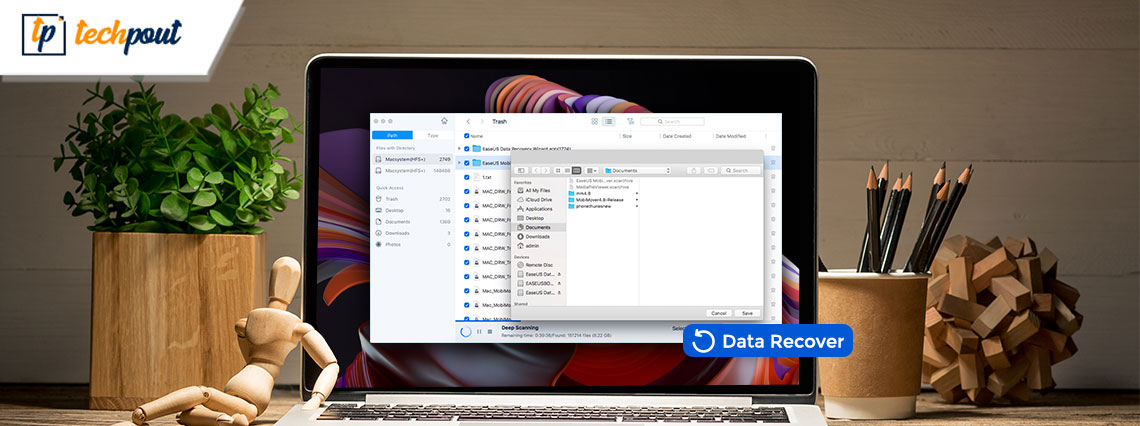
Data recovery on Mac is not a difficult task. You can perform it easily through the methods described in this article.
Accidental data loss is not an uncommon occurrence. It can happen to anyone at any time, even on a Mac device. For instance, you may end up deleting a necessary file when deleting a bunch of files, or your Mac may go dead, making you lose all crucial data. However, luckily enough, you can recover data from a Mac.
The deleted files stay in your Mac’s Trash for 30 days from their deletion. Even after thirty days expire, these permanently deleted files remain on the disk (though inaccessible by your OS) unless they get overwritten by new files.
Hence, recovering data from a Mac is possible. All you need to do is, know the step-by-step processes to do so shared in this article. Let us begin with them without wasting your valuable time.
Step-By-Step Methods to Recover Data from a Mac
You can follow the below methods to retrieve the lost data from your Mac.
Method 1: Use Time Machine to restore Mac data
You can recover lost data on your Mac using Time Machine if you have available Time Machine backups. The following are the steps to retrieve data from your Mac through a Time Machine backup.
- Firstly, go to the location from which you wish to restore deleted files.
- Now, open Launchpad to access the Time Machine.
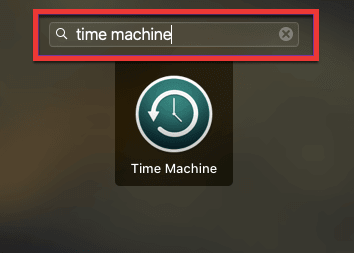
- In the Time Machine System Restore application, browse the local timeline, backups, and snapshots using the arrow keys.
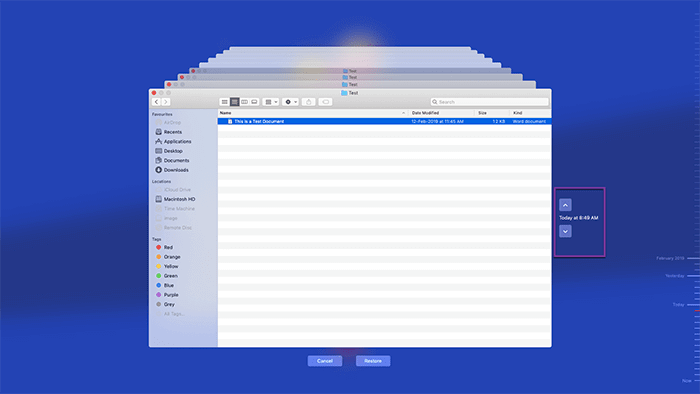
- Select the files you wish to retrieve and click on the Restore button to do it.
- Go to the opened folder and confirm the return of the files you restored in the previous step.
Also Read: How to Recover Data from External Hard Drive Mac
Method 2: Try the Undo command
Undo command is one of the easiest ways to recover data from a Mac if you have deleted it only recently and have taken no prior action to retrieve it. Below is how to use it.
- Firstly, highlight the app through which you deleted the file.
- Now, select the Edit option from the menu bar.
- Lastly, click on the Undo Move of “your filename.”
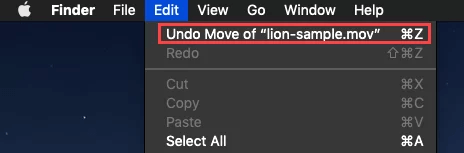
Method 3: Use the Terminal to recover data from a Mac
The Terminal on a Mac offers a command-line interface to perform basic operations like moving files to a different location, controlling applications, etc. You can also use the Terminal to recover deleted data. Moreover, since this tool is available from the Recovery Mode, this method to retrieve data is usable even in situations where your macOS won’t boot. The following are the steps to recover the data via the Terminal.
- Shut your Mac down and hold Command+R when pressing the power button to enter the recovery mode.
If you are on an M1 Mac, shut down your device, press the power button until you get the Loading Startup Options screen, select Options, and Continue to the next step.
- After entering into recovery mode, go to the Utilities menu and choose Terminal.
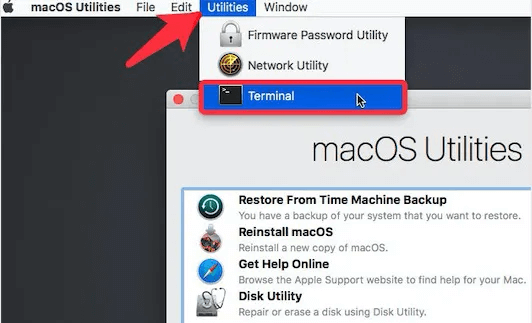
- Now, input System Integrity Protection (SIP): csrutil disable command and hit Enter key.
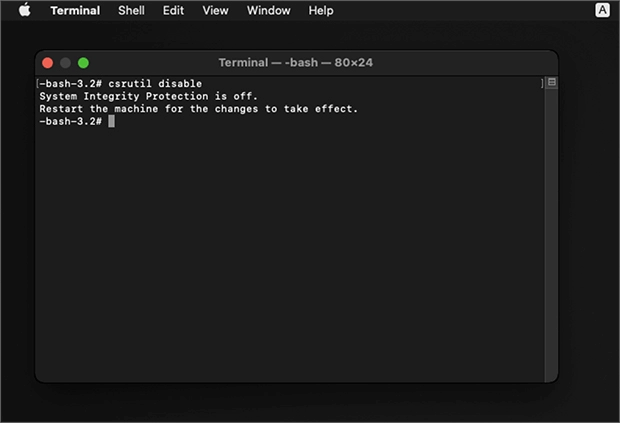
- Restart your device and launch Terminal again. This time, you can open it from the desktop as well.
- Now, input cd .Trash in the Terminal and press the Enter key to navigate to the Trash folder.
- Input ls -al ~/.Trash and press Enter to get a list of all the files contained in the Trash folder.
- Key in the command mv file1 file2 (for instance, mv document.pdf ~/Documents) to move a deleted file to a safe directory.
Method 4: Recover data to a Windows PC
You can recover data from a dead Mac by connecting its drive as an external drive to your Windows computer. However, you will need a third-party application like Disk Drill to recover your data this way. You can get the app and look for the instructions to retrieve Mac data on your Windows PC. Remember, this method can be a bit complicated for beginners.
Also Read: Best Mac Disk Repair Software
Method 5: Use special software
There are a plethora of programs available on the web to recover data from a Mac. You can use them to do the needful. If you are too confused to make a choice or cannot decide which program is right, you can choose one from our well-researched list of the best data recovery software for Mac.
Method 6: Send your device to a data recovery lab
If you do not feel confident enough to recover data yourself or do not want to use a third-party application, you can send your Mac to a data recovery lab. This method to recover your data can be a bit expensive and cumbersome. Still, you can follow the below steps to try it.
- Firstly, find and select a reliable data recovery lab. You can Google the same.
- Now, make a work order and prepare your Mac for dispatch to the lab.
- Review and approve the price quote received from the lab.
- Lastly, receive the retrieved data on your preferred storage device.
Above, we looked at some tried and tested methods to recover data from a Mac. Now, as a bonus for our readers, we have a few effective tips for successful data recovery.
Also Read: How to Do Deleted Video Recovery
Tips to Recover Data from a Mac Successfully
The following tips can help you successfully retrieve data from your Mac.
- Do not wait and start the recovery process as soon as you realize crucial data is missing from your device.
- Try not to engage in any unnecessary data transfer activities on your Mac unless you recover the deleted data so that it does not get overwritten.
- Ensure that no hard drive or malware issues plague your computer to recover the data hassle-freely.
So, that was all about recovering data from the Mac. Now, you can go through the following section to get the answers you need if you have any questions or confusion regarding the same.
Frequently Asked Questions
In this section, you will find an answer to almost every question you may have about restoring deleted data on Mac.
Q1. Can you recover data from a Mac that won’t turn on?
Luckily, data restoration is possible from a Mac that won’t start. Some programs can help you retrieve data from a Mac that shows a gray, white, or black screen but won’t turn on. You can use them to get the required data.
Q2. Is it possible to recover permanently deleted files on Mac?
You can recover permanently deleted files until new files overwrite them. To recover these files, you can use the Time Machine backup or third-party software.
Q3. How do I recover files from my Mac without software?
You can retrieve files from your Mac without any software through these methods.
- You may go to the Trash Bin, right-click the needed file, and select the Put Back option.
- You can perform data recovery through a Time Machine backup.
- Undo the recent file deletion.
- You can recover data through your Mac’s Terminal.
Also Read: Best Free Partition Software for Mac
Summing Up
Above was a comprehensive guide on how to recover data from a Mac. You can go through the various methods shared in it to retrieve the lost data.
If you face any difficulties while following the above methods or need any other assistance in recovering your data, feel free to write us a comment. We will be delighted to help you the best we can.


