How to Record Mac Screen With Audio [Top Ways]
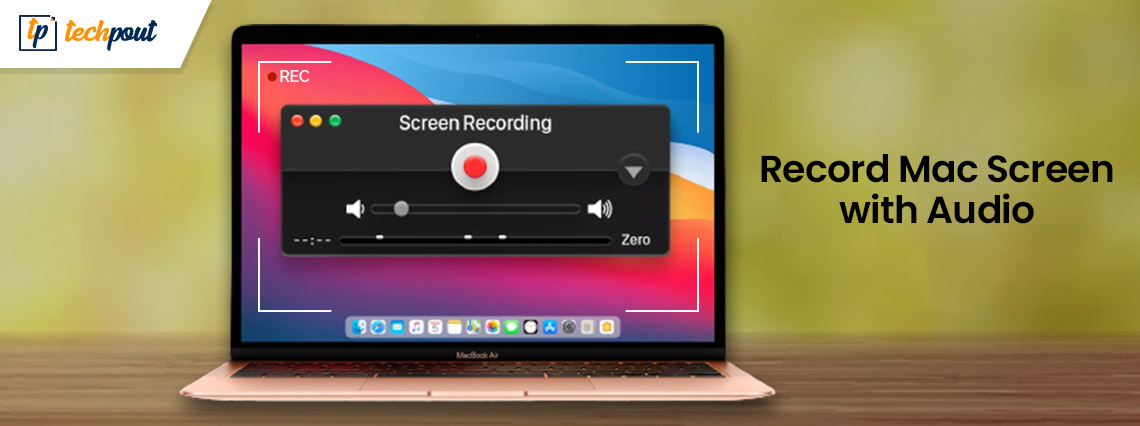
Want to learn how to record a Mac screen with audio? If yes, then you have come to the right platform. Here in this article, we are going to explain different ways to do the same. Read the entire article for complete information!
Capturing or recording on-screen activities on your iMac/MacBook is like a daily routine task especially when you take an online session & class, or conduct a remote meeting. Thus, you always need to record the Mac screen with audio. This way you can make demo recordings for preparing or teaching purposes, make instructional exercises videos, and a lot more.
But, we have observed that numerous MacBook users frequently experience this trouble. To be more specific, there are a lot of Mac users who actually don’t know how to record screens with sound on Mac. Don’t worry, if you are also one of them. This post will surely help you. Here we have brought up several plans to perform the same action. After reading this article, you can hassle-free record Mac screens with audio. Continue reading!
3 Ways to Record Mac Screen with Audio
Have a look at the methods suggested below to learn how to record a screen for Mac with audio.
Way 1: Record Mac Screen Using Screenshot Toolbar
The first thing you can do is to use the built-in Screenshot Toolbar on Mac. This tool helps you capture a video recording of the entire screen or just a selected part of it. Below is how to use Screenshot Toolbar to take screenshots on mac:
Step 1: To see the Screenshot Toolbar, hit SHIFT + Command + 5 together.
Step 2: Now, you will see on-screen controls for recording a chosen portion of the screen, clicking a still image of your screen, or recording the entire screen.
Step 3: Choose your preferred Record option. Also, you can customize your recording.
Step 4: After that, click on the Record button to start recording. And, if you wish to stop the recording, then simply click on the Stop button.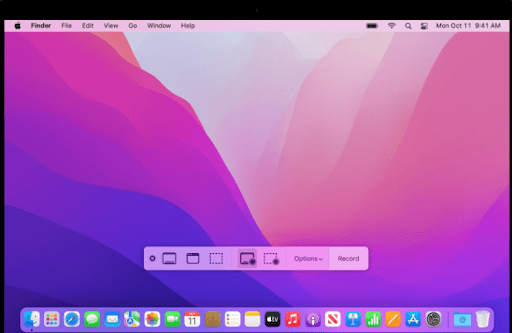
So, that’s how you can record Mac screens with audio using the Screenshot Toolbar of MacOS.
Also Read: How to Screen Share on a MacBook
Way 2: Use QuickTime to Record Screen on Mac with Audio
QuickTime Player is an extensible multimedia framework developed by Apple. The application can easily record a Mac screen with audio. In addition to this, the app also allows you to make common movie edits like trim, rotate, and rearrange. Apart from that, you can also split a movie into multiple clips. It delivers synchronized graphics, video, sound, music, and text. Below is how to record screen on Mac with QuickTime Player:
Step 1: To get started, you need to first go to the Utilities and search for the QuickTime Player.
Step 2: Launch it and open the Screen Recorder window.
Step 3: Next, go to the File and choose the New Screen Recording option.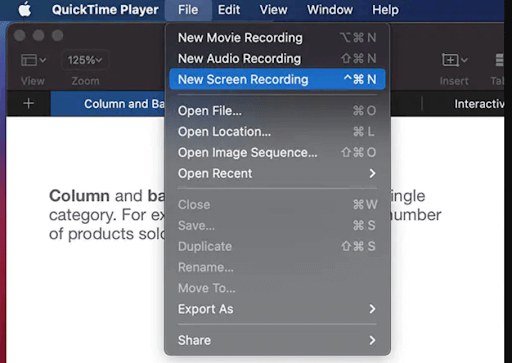
Step 4: Now, locate the drop-down button and choose the audio recording option.
Step 5: Once you have enabled the audio recorder, then you need to begin the recording by clicking on the Red Circled button available within the screen recorder window.
Thus, you can record Mac screen with audio using QuickTime player.
Way 3: Capture Screen on Mac via Screen Recorder for Mac
Although you can perform Mac screen recording with audio with built-in tools and apps like QuickTime Player, it does not provide a professional look. So, if you are a professional-level videographer or if you wish to do some editing on your screen recordings, then you should seek help from a reliable third-party application.
There are a variety of screen recorders available for Mac including, Wondershare DemoCreator, Snagit, Loom, Movavi, and more. You can choose the one that suits you best.
Also Read: Best Screenshot Tools for Mac
How to Record Screen on Mac with Audio: Explained
So, you have now got different ideas that help you capture the screen on Mac with sound. We hope this tutorial will definitely prove helpful to you.
Please share your feedback with us in the comments section below. Furthermore, you can subscribe to our Newsletter for more tech-related information, articles, & news. In addition to this, you can also follow us on our Social Media Pages i.e., Facebook, Twitter, Instagram, and Pinterest.


