
You can boost your productivity and get the most out of your computer using the full-screen mode on Windows 11. This article shares the effortless ways of doing it.
The full screen offers an immersive experience when engrossed in tasks like watching a movie on your computer. However, some users remain confused about how to turn on Windows 11 full screen.
If you are also among those users, this article will be of great help. Here, we walk you through multiple ways to enable the Windows 11 full-screen mode. Let us get started with the guide without any further ado.
Methods to Go Full Screen on Windows 11
You can apply the following quick and easy ways to make your Windows 11 computer screen full-size.
Method 1: Turn on full-screen on Windows 11 using a keyboard shortcut
Windows 11 has many helpful shortcuts, one of which is to enable the full-screen mode on your computer. Here is how you can use it to switch to the Windows 11 full screen.
- On your keyboard, press the F11 key.
- If the F11 key does not work, use Fn + F11 to go full screen.
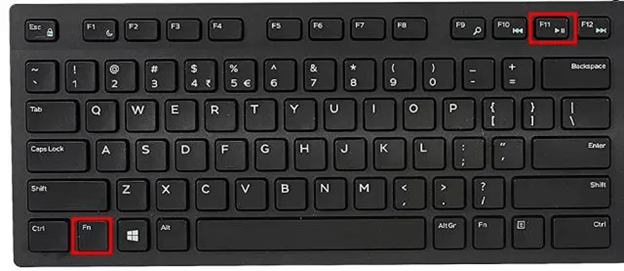
Note: The F11 key does not work with all applications. You can use it on web browsers, Control Panel, File Explorer, and other system apps. On the Microsoft Store Apps, you can enable the Windows 11 full-screen mode using the keyboard shortcut Windows+Shift+Enter, and on a few classic Windows applications, the shortcut Alt+Enter changes the screen to full-screen.
Also Read: How to Hide the Taskbar in Windows 11 [100% Working Guide]
Method 2: Try using the VirtualBox
VirtualBox is a well-known virtualization software that lets you use multiple operating systems on a single computer. It becomes easier to turn on Windows 11 full screen if you use VirtualBox. Hence, if you have VirtualBox, here is how to go full-screen on Windows 11 without an F11 shortcut.
- Firstly, open Windows 11 VirtualBox.
- Now, select View from the top menu.
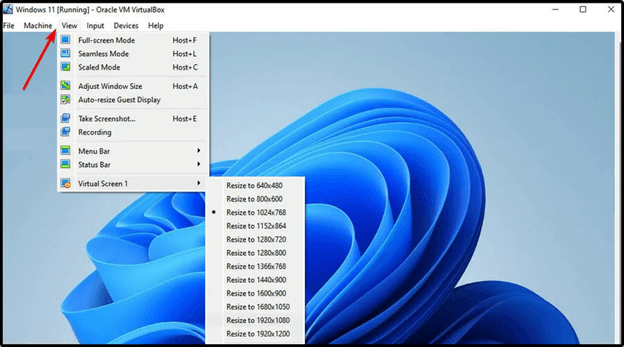
- Choose Full-screen mode from the options available in the on-screen menu.
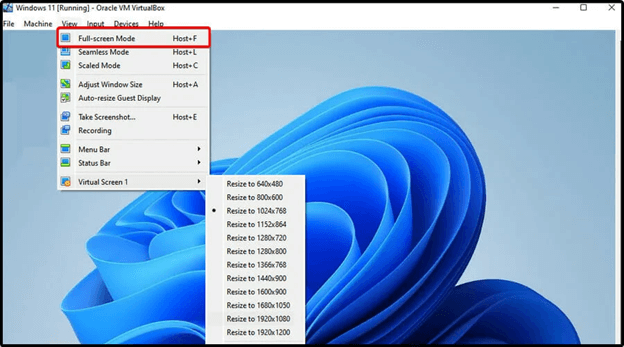
- Now, select Switch to activate Windows 11 full screen.
Method 3: Enable full screen on the Windows 11 browser using settings
You can use the browser’s settings if you are looking for how to go full screen on Windows 11 Chrome, Firefox, or Microsoft Edge. Here are the steps to do it.
- Firstly, select the three dots from the top-right corner of your browser window.
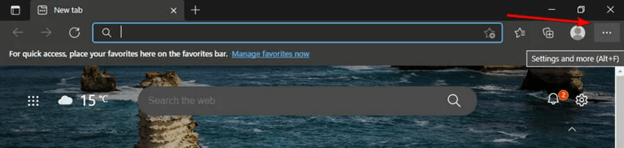
- Now, select the square heads icon from the Zoom section.
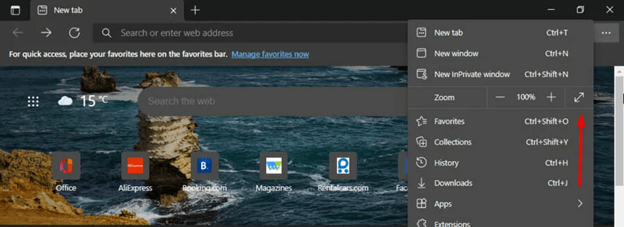
Method 4: Use the maximize button
On a majority of applications, you can switch to full screen on Windows 11 using the maximize button. You can find the maximize button (looking like a square) in the application window’s top-right corner, next to the close (cross) button.
Method 5: Double-click the title bar
The title bar of all Windows applications has an empty space where the border connects to the Maximize, Minimize, and Close buttons. You can double-click this space to activate the full-screen mode on the Windows 11 apps.
Also Read: How to Fix Windows 10 Taskbar Not Working
Method 6: Use the taskbar
If an application is already open and you wish to view it in full-screen on Windows 11, you can do so using the taskbar. All you need to do is access the window control commands by right-clicking on the app’s taskbar while holding the Shift key. After accessing the controls, simply select the Maximize option.
Method 7: Use system settings
Another way to use full-screen mode on Windows 11 is through the system settings. Here is how to try it.
- Firstly, click the Start icon and select the Settings icon.
- Now, choose System and go to the Display.
- Select the option to change the size of text, apps, and other items from the Scale and Layout section.
- Lastly, increase the size to Larger (175%) to use your apps and programs in full screen.
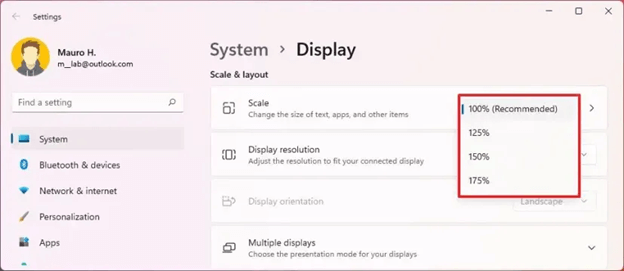
Also Read: How to Recover Deleted Sticky Notes on Windows 10, 11
Full Screen on Windows 11 Activated
This article highlighted various ways to use Windows 11 in full-screen mode. You can follow the above guide to get a better experience when playing games, watching movies/shows, or performing tasks like reading on your computer. In case of any questions or confusion, please leave a comment. Also, stay tuned to this blog for more useful posts on various technology-related topics.


