[Fixed] USB Port Not Working On Windows 10, 11

The problem of “USB ports not working on Windows 11, 10” can be fixed in a few different ways, and this article will walk you through those solutions. Continue reading!
The availability of USB ports in a Windows machine is absolutely necessary. They make it possible for users to connect a variety of devices to their computers, including printers, cameras, and smartphones, amongst others. When using a computer running Windows 11, 10, having problems with the USB ports can be an extremely frustrating experience for the user. If you are having such issues, there is no need to panic, you are not alone. This issue has been reported by a significant number of Windows PC users. But there is no need to be concerned. This post might help you out.
Why is USB Ports Abruptly Stopped Working?
Listed below are a few prominent reasons why USB ports not working on Windows 10, 11. Have a look at them below:
- Incompatible or outdated drivers: It’s possible that malfunctioning or out-of-date USB drivers are to blame for this issue in some instances. The best way to fix this issue is to either completely reinstall your drivers or update them.
- Incorrect Power Settings: The quick-launch option, according to the findings of certain users, is to blame for this problem. This feature can cause your startup time to increase tremendously, but it also has the potential to cause this problem. In order to resolve this issue, you will need to disable this functionality.
- Outdated computer: An outmoded operating system is yet another factor that can be contributing to this issue. You can resolve this issue by installing the most recent version of Windows on your computer.
Solutions to Fix USB Ports Not Working on Windows 10, 11
So, whatever issue you’re having with USB ports, this article will definitely help you resolve USB ports not working on Windows 10, 11. Here you will find 4 best possible ways to deal with the issue. However, you don’t need to test them all, just make your way through each until you get the perfect bet. Now, without further ado, let’s get started!
Solution 1: Verify your Device
It is improbable that the USB device is broken if it was functioning normally before you switched to Windows 10. However, coincidences can occur. It is not impossible that the failure of your device was coincidental with the installation of the new version of Windows that you downloaded. Therefore, before devoting effort to debugging more complicated issues, it is advisable to confirm that this possibility cannot be the cause.
You can quickly determine if a USB device has a problem by removing it from the computer, selecting the “Eject” option if it is a USB storage device, and then plugging it into a different computer. If it is functioning properly, the device is fine. In the event that it does not, you have found the source of the issue! You will simply need to get a replacement.
Also Read: USB 3.0 Driver Download and Update for Windows 10, 11
Solution 2: Update Outdated Device Driver
If you are using outdated, broken, or corrupted system drivers, then you may experience numerous issues with your device, regarding slow performance, USB not working, and much more. Therefore, to avoid every possible technical glitch, you need to update drivers from time to time.
There are two main ways to install the latest version of drivers on a PC, i.e., manually or automatically. To update drivers manually, you can visit the official website of the manufacturer, and then search for and download the available driver updates. However, this approach can be tiring and error-prone, especially for newbies. Therefore, we suggest you automatically perform driver downloads on your PC with the help of the best driver updater tool like Win Riser Driver Updater.
Win Riser Driver Updater is one of the most popular and safe-to-use utility tools that helps you quickly find and install the drivers on a Windows PC. It automatically scans your system for problematic, broken, or outdated drivers and provides you with new ones. The program only provides authenticated and WHQL-certified drivers. Not only that, but Win Riser Driver Updater also comes with an in-built malware detection and removal tool that keeps your device safe from malware or any other kind of threats. Using this tool, you can replace all the outdated device drivers on your PC with just one click on the mouse. Here is how to use Win Riser Driver Updater to fix numerous PC problems including USB device not working.
Step 1: Download and install Win Riser Driver Updater from the button provided below. 
Step 2: Once successfully installed, the tool automatically starts scanning your device for outdated drivers and, later on, provides you with a comprehensive list of drivers that need to be updated.
Step 3: Next, go through the scan results and click on the Fix Issues Now option to install all the available PC drivers in one click.
Step 4: Once done, reboot your PC to apply new drivers.
Solution 3: Checking Power Supply (For Laptop)
As you know, the power supply of your laptop produces power to your USB ports. In the event that it is unable to complete this task correctly for whatever reason, the USB devices that have been plugged into those ports may become inoperable. To fix the issue, you can check the power supply of your laptop.
This might help you fix USB ports not working on laptops. Here is how:
Step 1: Remove the power supply plug as well as the plug for the charger from your laptop.
Step 2: Start your laptop all over again.
Step 3: Reconnect the USB device you want to use to the laptop.
Step 4: Reconnect the power source. Once done, then test the issue, and if you still encounter USB ports not responding to Windows 10, 11, proceed with the other solutions below.
Also Read: How to Download and Update MTP USB Driver On Windows PC
Solution 4: Verify your Power Management Settings
Windows will turn off your USB controllers when they are not being used and will enable them again when they are required. This is done in an effort to save power consumption. Unfortunately, this strategy does not always function as intended, and Windows may fail to turn your respective USB controllers back on when it should have done so. To resolve this, you need to verify that your power management settings are correct.
To do so, comply with the on-screen instructions:
Step 1: Launch Device Manager by entering “Device Manager” into the search bar on your Windows computer.
Step 2: Find and double-click on the Universal Serial Bus controllers in order to expand the category.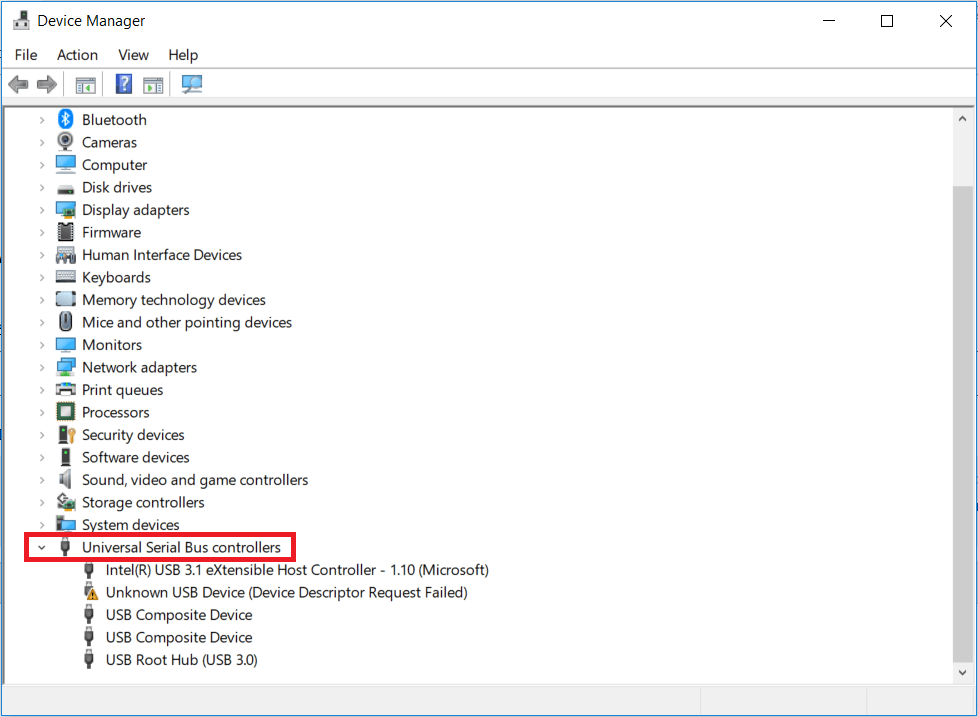
Step 3: In the list of devices, locate the first USB Root Hub device and double-click it. It’s okay if there’s just one USB Root Hub device.
Step 4: Navigate to the tab labeled Power Management and click on it.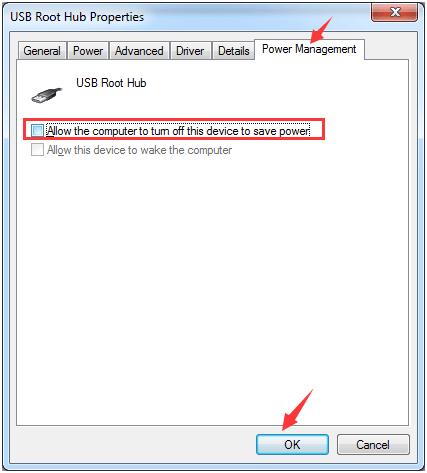
Step 5: Remove the checkmark from the box that says “Allow the computer to turn off this device to save power,” and then click the OK button.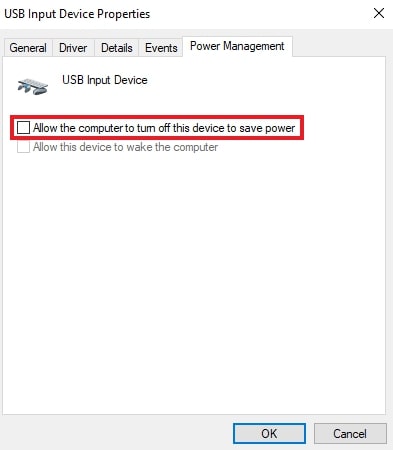
Step 6: Perform steps 3-5 once more for every USB Root Hub device shown on the list of Universal Serial Bus controllers you have.
Once everything is done, check if the USB ports not working on Windows 10, 11 is resolved. If persisting, try our last resort.
Solution 5: Repair Damaged USB Ports
None of the aforementioned solutions have worked for you? Don’t worry, your USB ports may be damaged. If that is the case, you can try to contact a technician or take your system to a repair store for further assistance. If in case your USB ports are broken or damaged, the technician will be able to repair or replace them.
Also Read: How to Download WD SES Device USB Device Driver for Windows 10
USB Ports Not Working on Windows 10, 11: SOLVED
So, that was all about how to fix USB ports not responding to Windows 10, 11 PCs. Hopefully, the information shared in this guide will help you apply the right solution for your USB ports not working problem. Please feel free to drop your queries, or better suggestions regarding the same in the comments section below. For more tech-related information, you can subscribe to our Newsletter and follow us on Social Media (Facebook, Twitter, Pinterest & Instagram) so you never miss any updates.



Comment 1