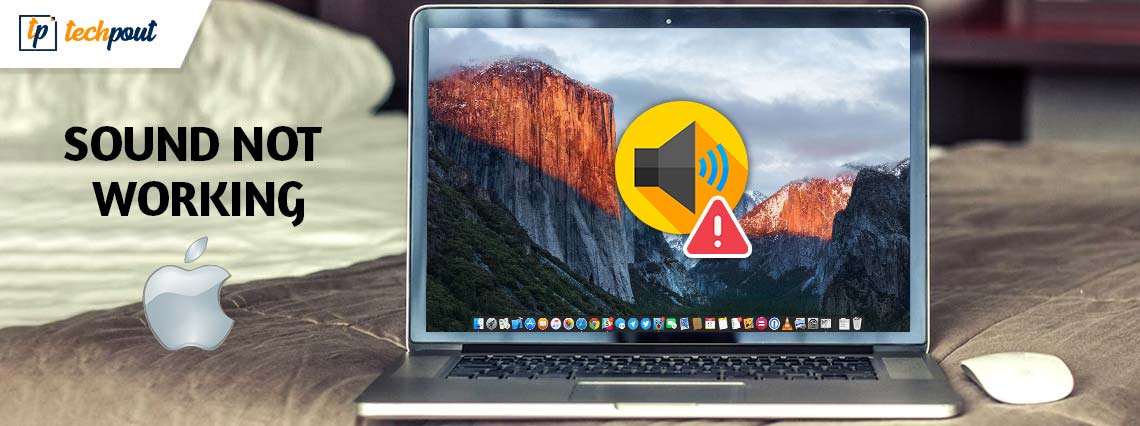
Is sound not working on Mac? MacBook speakers stopped functioning? No sound from your Mac? If you are facing sound-related issues on your MacBook, then here is what to do in order to fix the issue.
Audio issues, bugs after upgrading the version of the operating system, glitches with an external audio device connected to your machine, or sound not working at all – are some of the most common problems reported on Mac.
Even incorrect settings or misconfigured apps can also result in audio-related issues. Whether you are using internal speakers or an external setup (Bluetooth or cable), there are numerous reasons why you might face sound issues on your MacBook.
However, the solutions provided in this extensive article can help you fix the issue very quickly, irrespective of the reason behind the error. So, without any further ado, let’s go through the solutions right away so that you can get back to listening to music, watching movies, or playing games with optimal sound and uninterrupted sound.
Easy & Quick Fixes for Sound Not Working on Mac
Listed below are some tried and tested solutions to fix sound not working on Mac, in no time. Without further ado, let’s read them!
Fix 1: Check your Sound Preferences
Are you sure that the correct speakers are chosen as the output device? Possibly, the sound is muted. To resolve MacBook audio not working, the first thing you should do is – check the sound settings. Below is how to do that:
Step 1: Open System Settings or System Preferences.
Step 2: Select Sound
Step 3: Now, check which audio device is picked as the output device. And, just be sure that the Mute option is not chosen.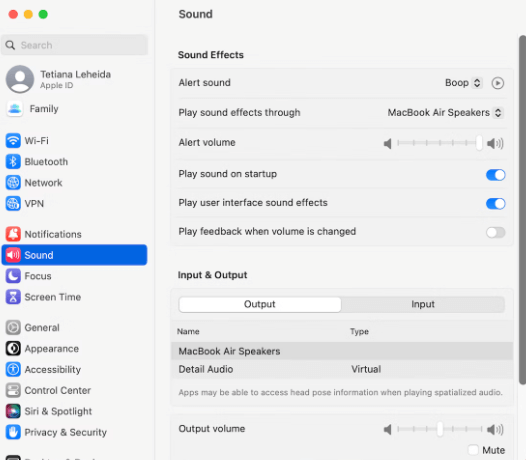
Also Read: How to Get Access Task Manager on Mac
Fix 2: Unplug your Speakers
If in case, you are using any external audio devices like headphones, speakers, etc, then try to disconnect them. Disconnecting the connected devices or other connections helps you fix the problem. Once done, then try to check if the sound not working on Mac is resolved. If not, then proceed with the other solutions mentioned below.
Fix 3: Reboot your MacBook
Obviously, it sounds like a very basic fix, but sometimes it really helps in fixing numerous problems including Mac sound not working. To start your MacBook all over again, all you need to do is just click on the Apple logo available in the menu bar and then click Restart and wait for the process to be completed.
Try another solution, if this fix did not work for you.
Also Read: How to Clear Search History on Mac
Fix 4: Disable Bluetooth
Sometimes, successfully paired or connected devices can also be a headache, resulting in Mac speakers not working. To resolve this, you need to disable the Bluetooth devices. Here is how to do that:
Step 1: In the menu bar, click on the Bluetooth icon. Or, simply access Bluetooth using the Control Center.
Step 2: Turn the toggle button off in order to disable Bluetooth.
Step 3: Wait for a few seconds, and turn Bluetooth ON again.
Step 4: Now, you can try to reconnect your wireless speaker/headset again.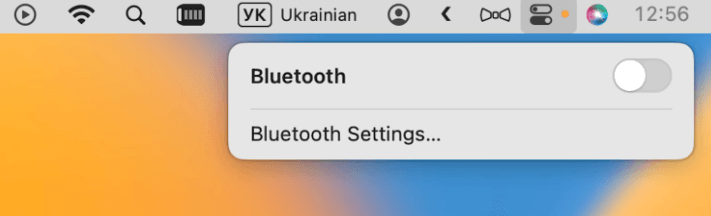
Once everything is done, reboot your Mac, and test the issue. If you are still running into a sound not working on Mac, then move on to the next solution.
Fix 5: Update macOS
Your MacBook might let a bug into the system only if the system is not updated. And, that’s why it is extremely crucial to check for macOS updates regularly so you do not experience any kind of problems, including sound not working on Mac or MacBook speakers not working properly. Below is how to fix it:
Step 1: Simply, head to the Apple menu.
Step 2: Choose About This Mac to make sure that your MacBook is running the latest macOS version.
Step 3: Next, check to see if there are any pending updates available in the Software Update.
Step 4: If there is any update available, then click on Upgrade Now to install the update.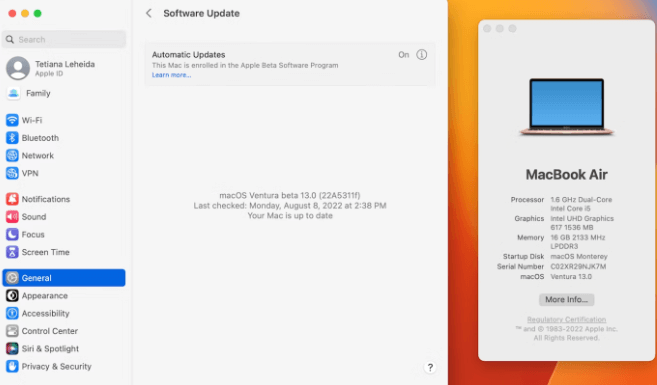
This will definitely fix the audio-related issues on your MacBook.
Also Read: How to Unhide Folders in Mac Using Terminal
Sound Not Working on Mac: Fixed
So, you have now got a few potential solutions that you can use to fix sound not working issues on your MacBook. We hope now you can enjoy a better and uninterrupted experience on your Mac. Please let us know in the comments box below if you have any questions, doubts, or further suggestions regarding the same.
For more tech-related information, you can subscribe to our Newsletter and follow us on our Social Media handles- Facebook, Twitter, Instagram, and Pinterest.


