How to Fix MacBook Pro Overheating Issue [2022]
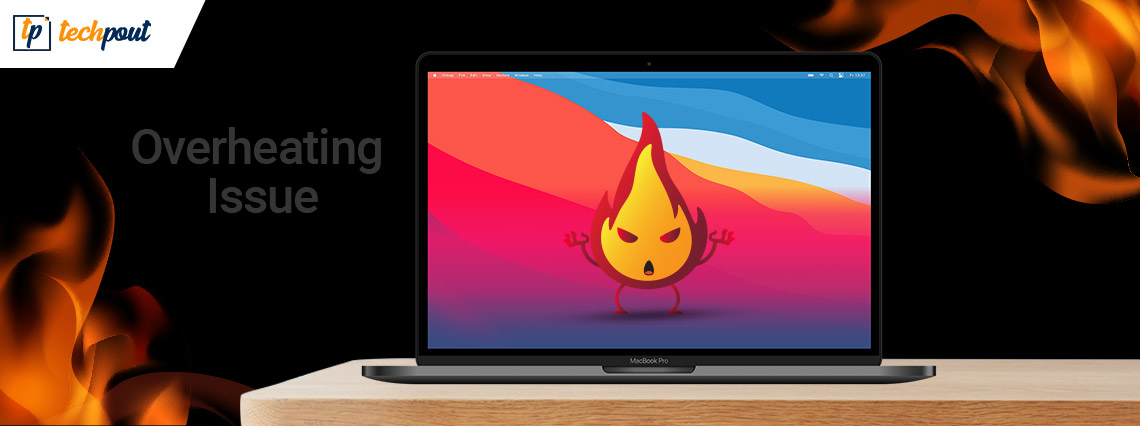
Here are a few pro tips for you to fix the MacBook Pro overheating issue, in no time. Read further for complete information!
Batteries act as a heart for gadgets, accessories, and devices. Agree or not? The complete performance of the device depends on the battery’s health and the way how you handle its consumption. And, the same methodology goes for your MacBook as well.
Macs, specifically portable versions like MacBook Air, and MacBook Pro have very refined cooling systems developed to make sure that they do not overheat. Although, most Mac users at some point have experienced the symptoms of overheating, from performance slowing down to fans spinning up. Overheating can cause damage to components & devices connected to your Mac. Whether it is your mobile phone, laptop, or tablet, almost every gadget heats up after a specific portion of usage. Therefore, it is important to know when the limit of heating is exceeded and reaches the maximum level.
Nobody wants to work on an overly heated-up machine. Isn’t it true? Yeah! In this blog post, you will learn what to do if your MacBook is overheating, plus, you’ll find some useful tips as well on how to avoid this inconvenience from happening in the future.
What Causes My MacBook Pro to Overheat?
Want to know, ‘why is my Mac overheating’? The following are the most common reasons behind the MacBook Pro overheating problem.
- Running too many applications in the background.
- Blocked or Clogged fans.
- Adware, web browser hijackers, and malware are threats to a Mac.
- Unresponsive or frozen applications.
- High ambient temperature.
Out of all the above-mentioned reasons, the first one is by far the most typical. However, you should not neglect others. But don’t worry, continue reading to learn how to overcome this issue.
Easy & Quick Fixes for MacBook Pro Overheating Issue
In this section of the blog post, we have compiled a list of all the fixes that you can consider in order to fix MacBook overheating issues, without any hassles. Without further ado, let’s get started.
Fix 1: Check CPU Usage
Is your MacBook Pro overheating? If yes, then the first thing you should do is check the CPU usage. For this purpose, you do not need to rely on any third-party software, below is the procedure to check the CPU usage through the built-in Activity Monitor:
Step 1: Go to Finder and then select Applications.
Step 2: Next, click Utilities and choose the Activity Monitor application to open it on your Mac.
Step 3: Switch to the CPU tab. Here you will see all your installed applications & processes, from the most exhaustive to the least.
Step 4: In order to quit the intensive applications, you need to choose an app or process and click on the “X” button. Click on the Quit option to confirm your action.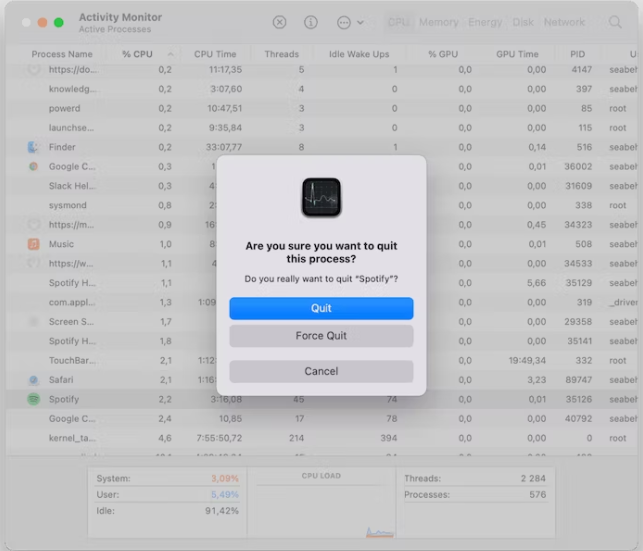
Important: You can use any Mac CPU temperature monitor app like CleanMyMac X to thoroughly analyze the CPU performance on your MacBook. The normal temperature of a CPU ranges anywhere from 45 to 66 degrees Celsius.
Also Read: MacBook Won’t Boot Into Recovery Mode
Fix 2: Close Unnecessary Browser Tabs
Having too many open web browser tabs is the most common cause of a MacBook Air overheating, especially if you prefer Google Chrome. Every open browser tab utilizes memory & eats up CPU cycles. To be more specific, the more you have open tabs, the more CPU energy & resources you are using. In that case, you can bookmark the corresponding web pages and close down those you no longer need.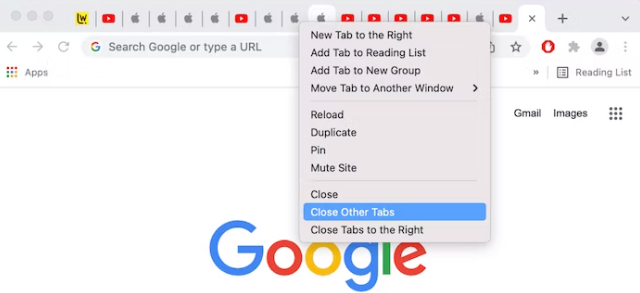
Closing down the unnecessary tabs on your browser helps you fix the MacBook Air overheating issue. Proceed with another tactic mentioned below if this didn’t work for you.
Fix 3: Delete Unused Apps
Even though some applications do not look like they are really doing pretty much on your Mac, but they still take a certain amount of processing resources & power. Such apps are probably using CPU resources and performing tasks in the background that could make things slow on your machine. This eventually leads to the MacBook overheating issue. To resolve this, you can try a trick that will help detect and quit the unused applications on your Mac. Here’s how:
Step 1: Hit Option – Command – Escape together.
Step 2: In the prompt that displays on your screen, you will see the detailed list of all the active applications on your machine. Choose the app you wish to close & simply click on the Force Quit option.
Closing the apps that you no longer need will reduce the load of the CPU and help your Mac run smoothly. You can use this obvious and basic trick when your MacBook Air or MacBook Pro is heated up.
Also Read: How to Map a Network Drive on a macOS
Fix 4: Checking your Login Items
MacBook Pro overheating on startup? If yes, then you need to check your login items. These are applications that automatically open during the startup of your Mac. Generally, we are so busy operating things on our machines that we don’t even observe these apps (Login Items). But your MacBook does – it is unable to manage all processes & apps simultaneously and starts heating up. Follow the steps below to know what Login Item you have on your Mac:
Step 1: Head to Apple Menu and click System Preferences.
Step 2: Choose Users & Groups.
Step 3: Click on the Login Items tabs. You are now able to see the apps that load during your Mac’s startup. Now, choose the application that you want to remove and click on the “–” icon to successfully remove it.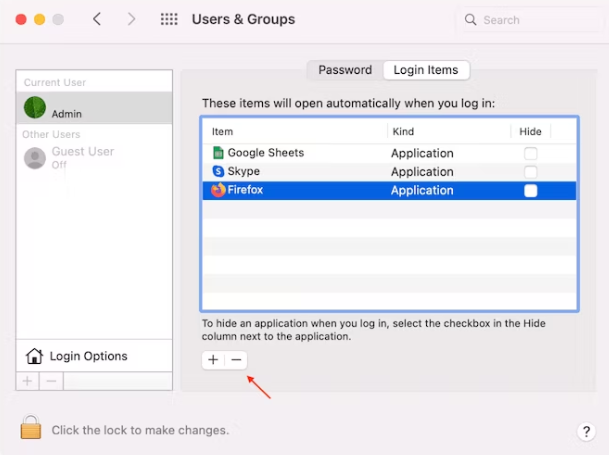
Fix 5: Updating your Mac
Nothing to worry about, if in case, none of the hacks worked for you, give a shoot to this last resort. Every software update brings fixes to performance and other issues on Mac. So, you can fix the MacBook overheating issue just by ensuring that your Mac is updated or not. To do so, all you need to do is follow the instructions indicated below:
Step 1: Navigate to the Apple menu and choose About This Mac.
Step 2: Click on Software Update.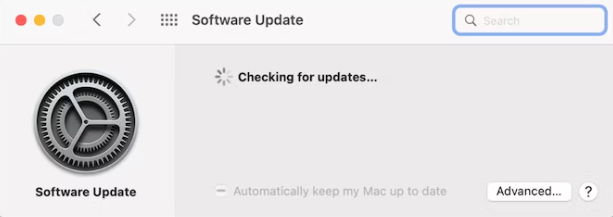
Step 3: Wait for the process to complete. If you find any update is available, simply click on the Update Now option to download & install the pending updates.
Reboot your Mac, and check if this resolves the Mac overheating issue.
Bonus Tip: A Few Helpful Tips to Prevent Mac from Overheating
Along with the suggestions shared above, here are a few things that you can consider in order to prevent your Mac from overheating. Read more about them below:
- Don’t use MacBook Air or MacBook Pro on lap, fabric surfaces, or even on the bed. Instead, you should always try to put it on a rigid surface like glass or wood-made desks.
- Check your Mac’s vents & clean them regularly to avoid Mac overheating issues. Also, ensure no dust or dirt is clogging up the vents and keyboard.
- Prefer elevating your machine with an ideal laptop stand. This will boost your MacBook off the surface of your desk so that heat can flee more accurately.
- Avoid running multiple applications simultaneously, particularly those that eat more system resources like project management tools, photo editing apps, and more.
- Always download and install the apps from the App Store or official websites. Because third-party download websites bundle malware into apps and they run in the background which leads to serious problems on your Mac.
Also Read: How to Completely Uninstall Apps on macOS
Closing Words on How to Fix MacBook Pro Overheating Issue
There could be several things that can cause your MacBook Pro to overheat, right from fans not working, or blocked vents to misbehaving apps pushing the CPU too hard and even the temperature of your room where you’re working. Well, whatever the cause is, overheating can harm your Mac, and you should definitely take steps to stop and fix it.
By following the suggestions above, you will minimize the likelihood of overheating and ensure your MacBook Pro keeps running efficiently & smoothly as expected.
We hope you find this document useful. Do you have any better tips that work like magic to fix MacBook overheating issues? Then, drop us a comment below.
Want to know more troubleshooting tips related to PC errors? Do subscribe to our Newsletter. In addition to this, you can also follow us on our Social Media- Facebook, Twitter, Instagram & Pinterest.


