How to Fix Roblox Stuck on Please Wait and Close Immediately
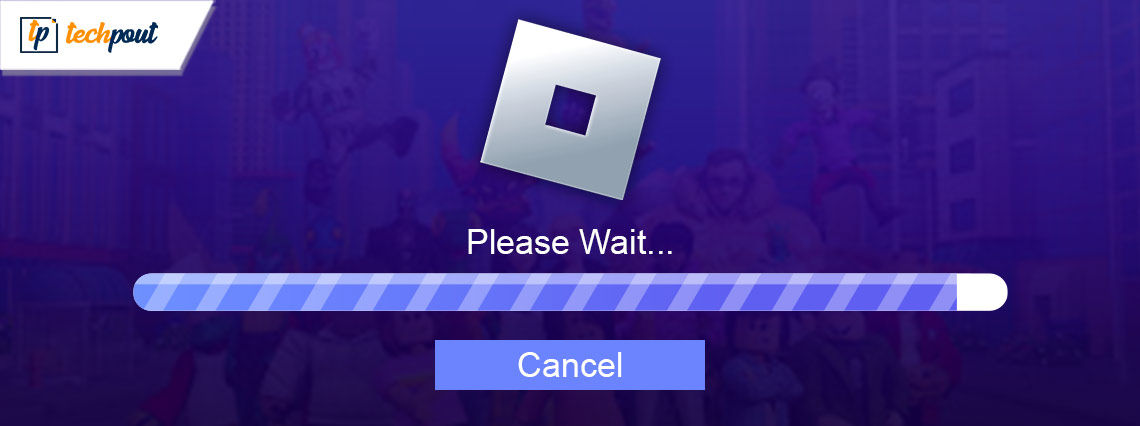
If you are also facing this annoying problem of Roblox Stuck on Please Wait and Close Immediately repeatedly on your device after or when launching Roblox, then take the help of this guide to fix this annoying issue with ease.
After Steam and Epic Games, Roblox is one of the most popular and biggest gaming platforms of all time. The platform is home to different popular single and multiplayer games like Adopt Me!, Brookhaven RP, Murder Mystery 2, Tower Of Hell, Blox Fruits, Jailbreak, Piggy, Royale High, MeepCity, Pet Simulator X, Welcome to Bloxburg, Tower Defense, Bedwars, Work at a Pizza Place, Blade Ball, and so many more.
The inclusivity of so many games is one of the main reasons why so many gamers love the platform. However, this love turns into anger when the gaming platform fails to run.
The problem related to Roblox Stuck on Please Wait is quite common and may appear on your system repeatedly. Numerous gamers around the globe complained that even after waiting for the program to respond, it just shuts down.
But what’s the solution?
There are a couple of easy solutions or fixes that you can try to get rid of the error. The entire guide is dedicated to such solutions for your ease. So, let’s take a look at them right away.
How to Fix the Roblox Stuck on Please Wait Error
In the coming sections of this article, we will go through the solutions for the Roblox Stuck on Please Wait error. Just follow and execute these solutions chronologically until the problem goes away.
Fix 1: Verify that Your PC is Connected to the Network.
Similar to a great number of other programs, Roblox is unable to function without an internet connection that is active, dependable, and consistent. The internet connection of your computer should thus be checked before you attempt to solve the Roblox Stuck on Please Wait problem using any other methods.
In the event that you are unable to establish a connection to the internet, you may resolve the issue by implementing the following procedure.
- Restart the device.
- Now, disconnect from your WiFi connection, and then reconnect to it.
- To re-establish a connection to the internet, unplug the modem and then plug it back in.
This method should work to fix any network issue. If Roblox still causes problems, then follow the next solution.
Also Read: Most Scariest Roblox Games to Play
Fix 2: Turn off the Antivirus Software.
Your antivirus software may have incorrectly identified Roblox as a potential danger, which is the root cause of the Roblox Stuck on Please Wait issue. Because of this, turning off the antivirus protection could be able to assist repair the problem. This is the correct way to carry things out the procedure:
- In the first step, look for and launch Windows Security on the search bar.
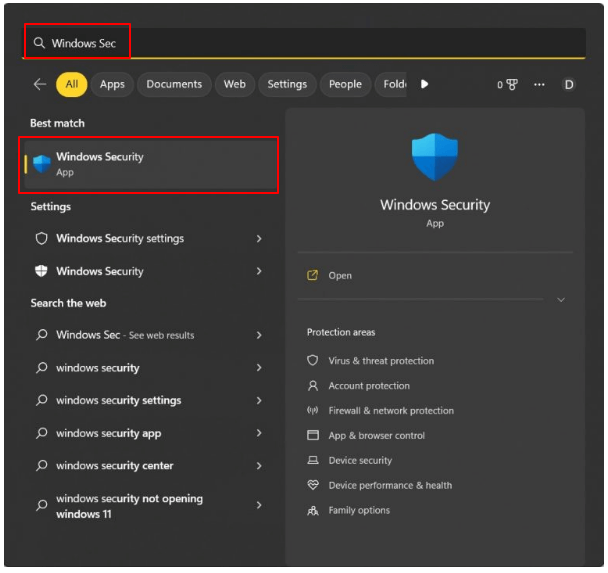
- In the second step, choose Virus & Threat Protection from the menu that appears under Windows Security.
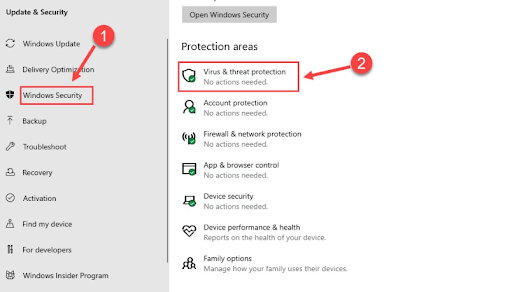
- The Virus and Threat Protection settings now include an option to Manage settings, which you can pick from the menu items.
- Turn off the Real-time protection for the moment.
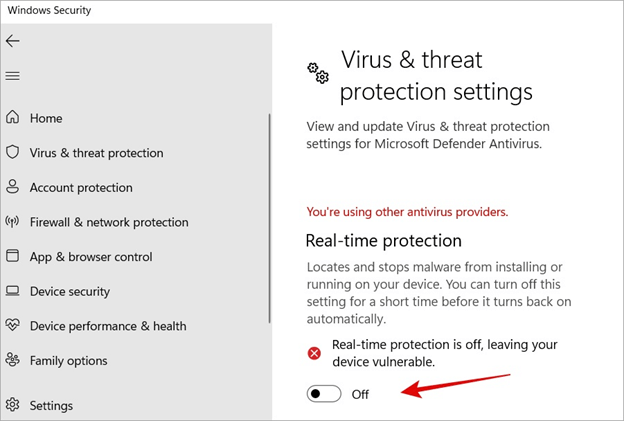
- Click the Yes button to go on to the next stage.
- After that, start Roblox and open the game you’re playing.
Don’t forget to undo the above steps if the process fails or when you are done playing the game. The previous instructions will walk you through the process of disabling the built-in antivirus software that comes with Microsoft Defender. If you happen to be using a third-party antivirus program, you may consult the Support team for that program to find out how to deactivate it. Give the next solution a try if this one fails to fix the issue.
Fix 3: Uninstall and Reinstall Roblox
You might try uninstalling and reinstalling Roblox as the next option if none of the solutions described above are successful in resolving your Roblox Stuck on Please Wait issue. Here are the detailed instructions on how to carry out the task.
- To begin, access Settings by pressing the Windows key and the letter I on your keyboard.
- The second step is to choose Applications from the given alternatives.
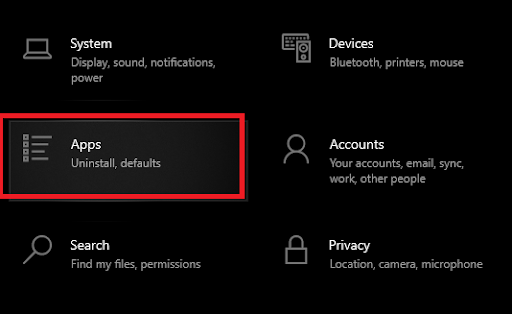
- From the right pane, you can now pick the Apps and features you want to use.
- Click on Roblox, and then pick the option to uninstall Roblox.
- Select Uninstall once again to verify that the removal was successful.
- Restarting your computer is the last step to conclude the process.
This is a feasible solution that will work to fix the Roblox Stuck issue. Follow the next one if this one fails.
Also Read: How to Fix Error Code 403 on Roblox
Fix 4: Perform a Network Adapter Reset
Changing the settings of the network adapter may avoid the Roblox Stuck on Please Wait error. You may reset your network adapter by following the instructions that are provided below.
Note: It is important to keep in mind that resetting the network adapter might cause your computer to forget any network-related information that it has previously retained including WiFi passwords, VPN passwords, & network names.
- The first step is to launch the Settings program by pressing the Windows & I keys simultaneously.
- Next, choose the option that pertains to the network and the internet.

- The Step now is to choose the Status tab.
- Now you have the ability to choose Network Reset from the available alternatives.
- Select the option to Reset Now by clicking on it.
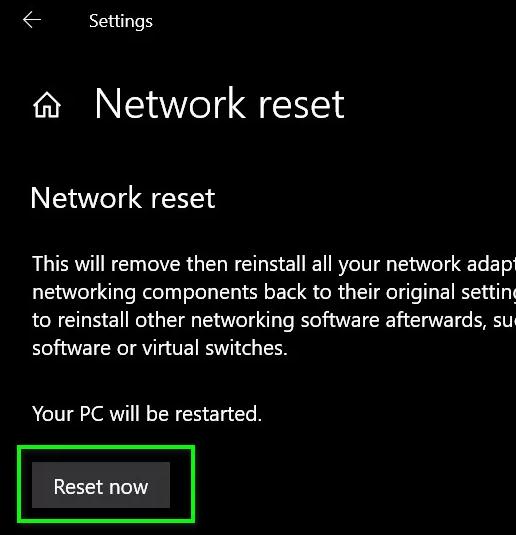
- If you want to confirm that the network has been reset, you may now click the Yes option.
- Restarting your computer is the last step.
This is one of the most potential solutions to fix the Roblox error. If this solution fails, then try the last one provided below.
Fix 5: Ensure that Roblox is Able to Function via the Firewall
There is a possibility that the Windows Defender Firewall is preventing Roblox from operating, which is the cause of the Roblox Stuck on Please Wait error. Consequently, if you configure the firewall to allow Roblox, this will be able to address your issue. For instructions on how to do this, please see below:
- First things first, you will need to use the Win+R shortcut keys to activate the Run tool.
- You may access the Windows Defender Firewall by entering firewall.cpl into the Run box that opens on your screen and then click the OK button immediately thereafter.
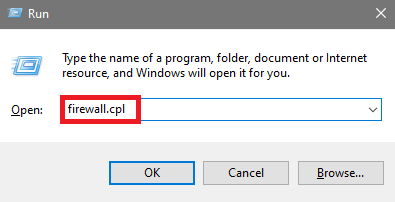
- In the left panel of the Defender window, you now have the ability to pick the option to allow an application or feature to pass through the Windows Defender Firewall application.
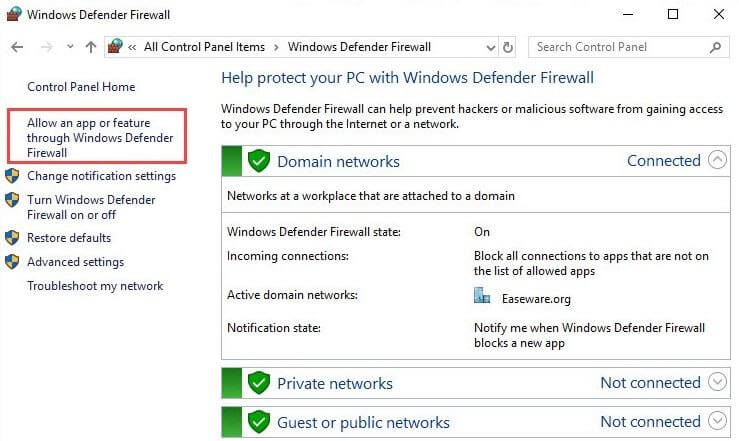
- To make changes to the configuration of the Windows Defender Firewall that is currently in place, click the Change button.
- You may locate and enable Roblox via both public and private connections by checking the boxes that correspond to each kind of connection.
Also Read: Roblox Error Code 267 [FIXED] | Top 10 Methods
Roblox Stuck on Please Wait: Fixed
Hence, it was all about resolving the problems related to the Roblox Stuck on Please Wait error. You may find a solution to your issue by following the ones that were shown above. In the event that you need any help, have any questions, or have any recommendations that you believe would be beneficial in relation to this post, please do not be reluctant to leave a note for us in the following comments area. Also, if you would like to get other useful technological lessons and instructions, please feel free to subscribe to our newsletter and follow us on social media.


