How to Fix OBS Studio NVENC Error
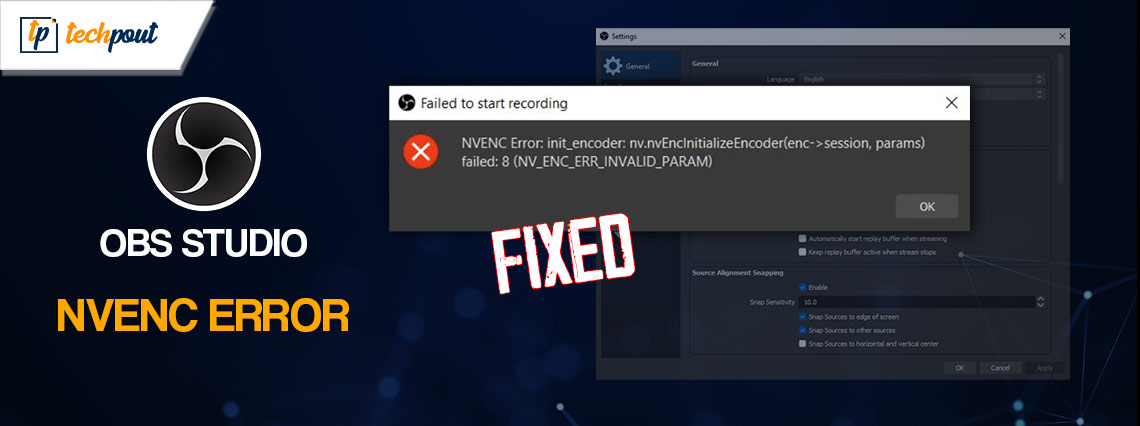
Are you experiencing OBS NVENC Error on Windows PC? Don’t worry, here are a few solutions available that help you in resolving the problem, in no time. Keep reading for better insights!
During the process of broadcasting or recording video content, users of Open Broadcaster Software (OBS) may come across an error known as NVENC error. The issue could have been caused by a number of circumstances, such as incompatibility between the hardware and software, constraints imposed by the hardware, or wrong settings on OBS.
This post will focus on the OBS Studio NVENC error, here you will learn about the causes of this error and how to resolve it. In the post, we will explain a few workable solutions to resolve the error, without any hassles. But, before we proceed with the troubleshooting tactics, it would be helpful to know what the OBS NVENC error exactly is.
What Does NVENC Encoder OBS Mean?
NVENC encoder OBS, also known as NVIDIA Encoder OBS, is a video encoding technology that was developed by NVIDIA. It gives customers the ability to stream or record high-quality video on their computers without negatively impacting the performance or frame rate of the machine. A great number of streamers, gamers, and people who create video content use it in order to record and broadcast their stuff.
The OBS version of the NVENC encoder is offered in both free and paid editions. Users of the free version are able to encode video at a maximum resolution of 1080p and a maximum frame rate of 60 frames per second (FPS), while users of the premium version are able to encode video at a maximum resolution of 4K and a maximum frame rate of 120 FPS. Additional features, such as user-defined profiles and in-depth configuration options, are available in the premium edition.
What are the Major Causes of the OBS NVENC Error?
When using Open Broadcast Software (OBS), both gamers and streamers are susceptible to making this mistake, which is one of the most common blunders. The error typically occurs while you are attempting to stream or record using OBS, and it is brought on by a problem with either the hardware or software on your computer.
- An out-of-date version of your graphics driver is the most typical reason for the NVENC issue.
- A conflict between the OBS application and one or more of the other programs or services that are now active on your computer is yet another possible root cause of the OBS NVENC error.
- This problem can also be caused by any overlay settings or components of Microsoft Visual C++ that conflict with one another.
- OBS utilizes the NVIDIA Encoder library in order to do hardware-accelerated video encoding; however, an incorrect or out-of-date version of this library may be the source of the issue.
A List of Solutions to Fix OBS Studio NVENC Error On PC
Listed below are a few tried and tested solutions that you can consider in order to fix the OBS NVENC error on Windows 10, 11, or older versions of the PC. Now, without wasting more time, check them out below.
Solution 1: Reboot your PC
Your computer may need to be restarted if it has any settings that are misconfigured or if there are any bugs in the system. This will not only free up any RAM that is currently being consumed by apps and processes, but it will also refresh any drivers and services that may be the source of the NVENC issue in OBS. If you are having trouble using the NVENC feature of OBS, it is recommended that you let your computer shut down completely rather than putting it into sleep mode or hibernation. To fix the OBS NVENC error on Windows 10, 11, follow the steps below:
- To go to the desktop, press the Windows key + the D key simultaneously. After that, press the Alt + F4 keys simultaneously, and then select the Restart option.
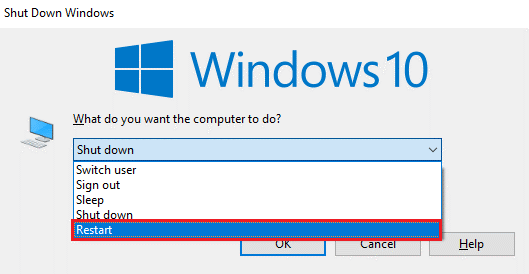
- Then, select the OK button.
Also Read: Fixed OBS Dropping Frames
Solution 2: Update Outdated Graphics Driver
By keeping your graphics drivers up to date, you can help ensure that your computer’s various components will continue to operate in a streamlined and effective manner. But before you update, check to see that other components, such as sound cards and monitors, have also had the drivers for them updated. This will ensure that everything functions correctly together. You can either update the drivers using a Windows in-built program called Device Manager or third-party driver updating software.
Updating drivers with the best driver updater gives you the option to automatically install the latest PC drivers. Bit Driver Updater is a highly recommended tool that only requires a single click of the mouse to install the latest PC drivers. This driver updater utility is globally recognized and is trusted by millions of users across the globe. The tool is available in both free and paid versions. However, it’s worth noting that a paid version helps you unlock the complete potential of utility. Also, the paid version offers round-the-clock technical support and a 60-day full money-back guarantee. Now, follow the steps below to update outdated drivers using Bit Driver Updater:
- First of all, download the Bit Driver Updater from the button below.

- Open the downloaded file and follow the on-screen instructions to complete the installation.
- After installing, launch the Bit Driver Updater on your PC and click on the Scan option available on the left pane.

- Wait for the driver updater tool to scan your system for outdated or problematic drivers. Check the scan results, and click on the Update Now button presented next to the driver you wish to update. And, as explained, with the premium version you can quickly update all outdated drivers with just a click. For this, simply click on the Update All button.

See, how easy and quick it is to update outdated drivers through Bit Driver Updater. Once everything is done, reboot your device so that recently installed drivers can take its effects. Now, test the issue, if the OBS NVENC error still persists, then proceed with the other solutions below.
Solution 3: Use Hardware Encoding
If you stream videos online, you are aware of how important it is to have a dependable video streaming solution at your disposal. Unfortunately, the NVENC encoding that OBS uses can occasionally be faulty, which can result in missed frames, films that stutter, and other difficulties. Switching to QuickSync is fortunately a simple solution to this problem.
QuickSync is a hardware-accelerated encoding method that was developed by Intel. It is more stable than NVENC, and it consumes fewer CPU resources, which means that your computer will be able to do more tasks without stuttering or skipping frames. Additionally, it utilizes fewer resources than NVENC did.
Note: The very first thing you need to do in order to convert over to QuickSync is to check and see if your machine matches the requirements for the system. A computer with an Intel Core i3, i5, or i7 processor and Intel HD Graphics 4000 or a higher version is needed to run QuickSync. You won’t be able to make advantage of QuickSync if your machine isn’t up to snuff in terms of these prerequisites. Follow the steps below to switch to QuickSync in order to fix the OBS Studio NVENC error.
- Open the OBS app and navigate to the Settings menu by selecting File > Settings.
- Next, navigate to the Output tab in the Encoder, and then click on the QuickSync H.264 button.
A Point To Remember: If you are unable to view the aforementioned options, you will need to check whether or not the advanced output mode is active on your device.
- Save the recent changes by clicking on the Apply and then OK buttons, the OBS program should now function normally and without any issues.
Also Read: How to Fix OBS Not Picking Up Mic Windows 11,10
Solution 4: Reducing the Output Resolution in OBS
When the output resolution is decreased, the amount of data that needs to be processed by your hardware also decreases. This makes it possible for your hardware to deliver more consistent performance with fewer interruptions. Additionally, it helps save bandwidth when streaming live broadcasts, which in turn reduces latency when the broadcast is being played back. In order to correct the issue where your computer is unable to open the NVENC codec, the following are some instructions for lowering the resolution in OBS.
- Tap the Settings button in the OBS Studio app, which is located in the lower right-hand corner of the screen.
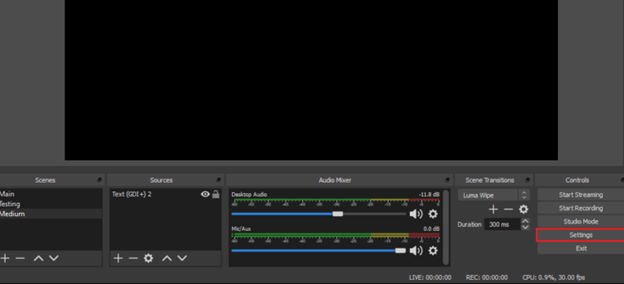
- Move your focus to the left pane, then choose the Video tab. Then, in the right pane, scroll to the bottom and select the Output (Scaled) Resolution option.
- Now, use the drop-down menu to select any lower resolution values than those currently displayed.
- Note that the structure of the encoded videos will not be altered in any way by these adjustments.
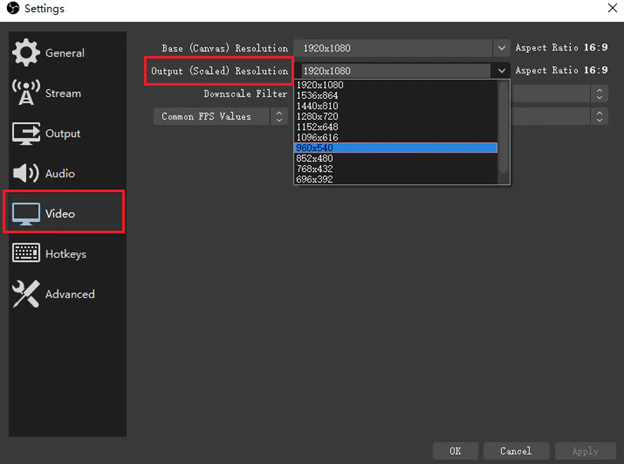
- To put the most recent changes into effect, you must first click the Apply button, then the OK button.
Simply relaunch the application at this time, as it will not produce any errors. If the OBS Studio NVENC error still persists, then try another solution.
Solution 5: Reinstalling Microsoft C++ Redistributables
The NVENC problem in OBC can be easily and quickly fixed by performing a fresh installation of the Microsoft C++ Redistributables. It is essential to guarantee that the most recent release of the Microsoft C++ Redistributables is installed in OBS because the Microsoft Visual C++ compiler is used to develop many of the programs and applications that are utilized by OBS. So, you can perform a reinstallation of Microsoft C++ Redistributables in order to fix the OBS NVENC error on Windows 10, 11. Follow the steps below:
- Go to the search bar, and then type “Apps & Features.” Now, click the Open button.
- Now, type Microsoft Visual C++ into the search bar and look for it.
- Simply select the package you want to remove, then hit the Uninstall button.
- Follow these instructions to uninstall all of the packages that are currently installed on your system, and then proceed with the prompts that are presented to you.
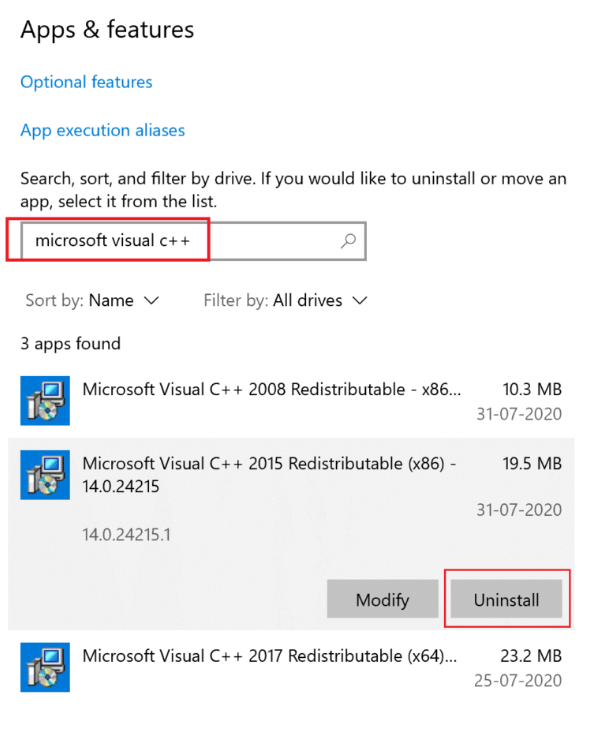
- After verifying that the packages have been successfully removed, press the Start button and then type “command prompt” into the prompt that appears.
- To open the command window, select the option to “Run as administrator” and click “OK.”
- After that, enter this command ( Dism.exe /online /Cleanup-Image /StartComponentCleanup) and press Enter key.
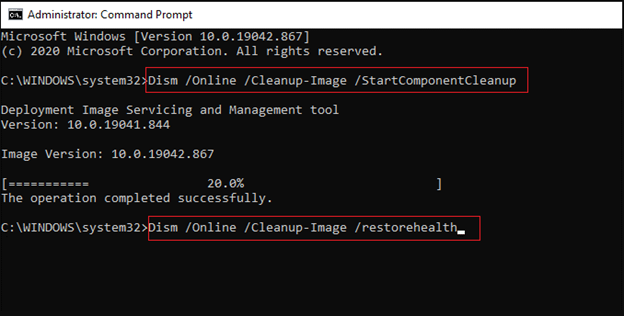
- Your Windows computer will need to be restarted once the DISM scan has finished running.
- At this point, you should launch your web browser and proceed to the official Microsoft website.
- You can get the most recent versions of the Visual C++ Redistributable files for Visual Studio 2015, 2017, and 2019 by scrolling down the screen.
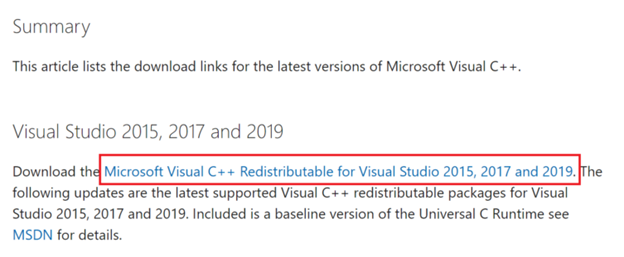
- Please be patient while all of the Visual C++ Redistributable files are successfully downloaded onto your computer.
- Follow the steps that appear on the screen to successfully install all of the packages found in My downloads.
- Last but not least, restart your computer.
After your computer has finished restarting, open the OBS application once more. You should not experience any errors at this time.
Also Read: How to Fix Video Conferencing Issues
How to Fix OBS Studio NVENC Error: Explained
In this write-up, we have included a rundown of all of the feasible troubleshooting techniques that can be utilized to resolve the OBS NVENC error on PC and get the video content streaming or recording again properly.
It is anticipated that the solutions provided will work for you to eliminate the error entirely; thus, take care to carefully follow each of the solutions provided one at a time. We really hope this will be helpful to you. If you have any questions or better suggestions please drop them in the comments section below. For more technical information, you can subscribe to our Newsletter and also get the latest tech updates on Social Media – Facebook, Instagram, Twitter, or Pinterest.


