How to Fix Nvidia Control Panel Not Opening in Windows
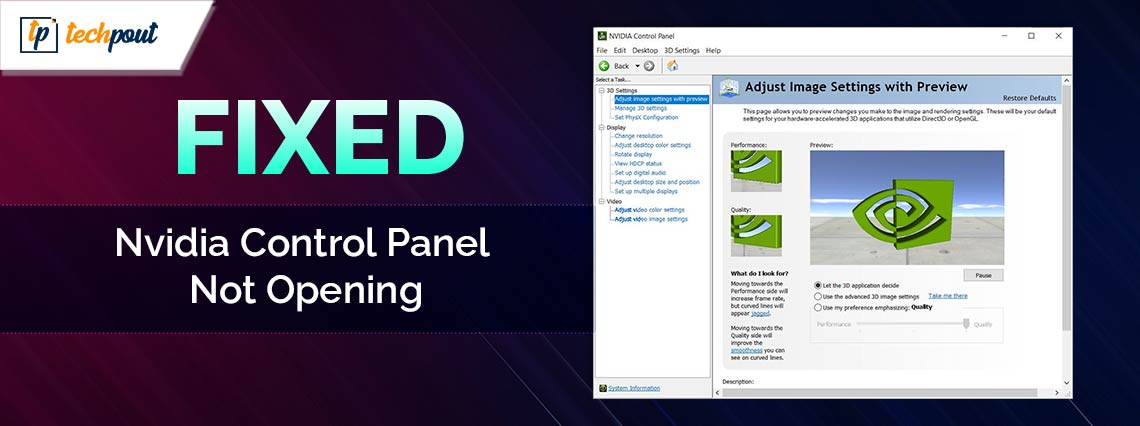
The Nvidia Control Panel is not opening on Windows 10/11. If you are facing the same problem, then this article lists and explains a couple of easy solutions to fix the problem when the Nvidia Control Panel won’t open.
You have the ability to change the settings of your NVIDIA graphics card via the use of the NVIDIA Control Panel. These options include resolution and color, text filtering, and antialiasing. On the other hand, the NVIDIA Control Panel could not open if the drivers, processes, or services that are responsible for it are not operating properly.
It is conceivable that you may run into problems if you are unable to access this panel. You will be deprived of the opportunity to customize your experience, as well as the possibility of gaining performance. In addition to this, it suggests that there is definitely a problem with either your NVIDIA installs or your system itself. Therefore, what steps can you take to enter the NVIDIA Control panel using your computer? You will learn more if you keep reading.
What are the Best Solutions When the Nvidia Control Panel Won’t Open?
If the Nvidia Control Panel is not opening, here are a couple of solutions that you can try to fix the error. So, follow the below solutions as listed and execute them along the way until the issue is resolved.
Fix 1: Update the Driver Using Win Riser
When it comes to the Nvidia Control Panel not opening, the graphics driver functions similarly to a bridge. The device and the system are able to interact with one another more effectively thanks to the translation of your instructions into binary codes within these drivers.
On the odd chance that the driver is not up to date, there is a possibility that the connection between the two may break down, which will result in problems that need troubleshooting.
In addition, there is a possibility that other outdated drivers on your system are causing a conflict with the operation of the graphics card, which is contributing to the Nvidia Control Panel won’t open issues. Consequently, upgrading all of the drivers that are out of date is one of the most suggested methods since it may make the problem go away immediately.
Utilizing a dependable application like Win Riser, you are able to automatically update all of your drivers in one step. The Win Riser program is well-known for its automated driver updates that can be performed with a one click, its efficient trash cleaning, its removal of invalid registry entries, its scheduled driver updates, its rollback of drivers to fix update-related issues, its eradication of malware, and its many other remarkable capabilities.
How to Use a Win Riser?
So, follow the below steps and fix the Nvidia Control Panel not opening error with ease:
- Download the tool from the button provided below.

- Following the completion of the software installation, wait for the automated scan to finish. (Win Riser won’t take more than a few seconds to do a comprehensive scan of your machine).
- Following that, click the Fix Issues Now button to resolve all issues and update any drivers that are creating difficulties.

- Last but not least, finish the procedure by restarting your computer.
If even after executing the above solution, the Nvidia Control Panel won’t open, follow the next one.
Also Read: How To Fix NVIDIA Control Panel Not Showing In Windows 10 [Solved]
Fix 2: Restart the Process of the NVIDIA Display Container
There is a possibility that the NVIDIA Display Container is the reason why your Nvidia Control Panel is not opening. It is possible that you will be able to resolve the problem if you exit the software. It may be done as follows:
- To access the Task Manager, right-click on the taskbar on your computer and click on the suitable option.
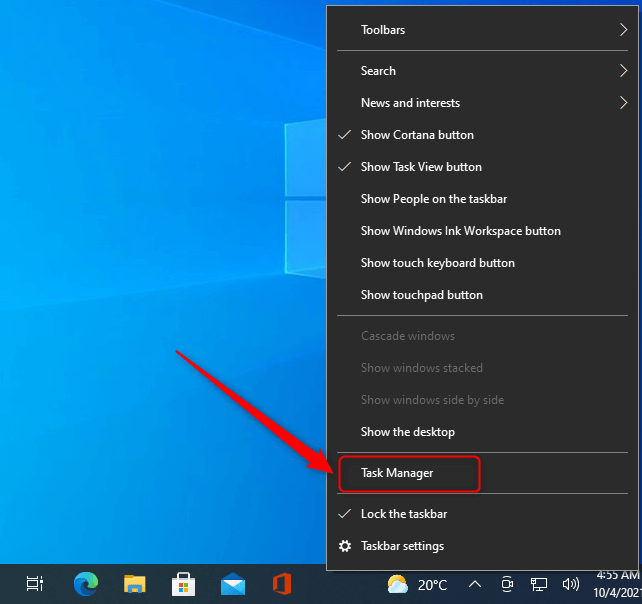
- In the event that the Task Manager window is shown in compact mode, choose the More Details option.
- The NVIDIA Display Container process may be found by selecting the Details tab and searching for it. “End task” should be selected by right-clicking on it. Because there may be several instances of this process, you need to be sure that each and every one of them is terminated.
- Restart the process after waiting for it to restart, and then enter the NVIDIA Control Panel once again.
If this method fails and the Nvidia Control Panel won’t open, follow the next solution.
Fix 3: Upgrade to Windows to Resolve the Issue
Windows is constantly releasing updates to address widespread problems, such as the one related to the Nvidia Control Panel not opening, which you are attempting to resolve. Since this is the case, you may upgrade Windows by following these instructions.
- If you want to access the settings, you need first to use the Win+I keyboard shortcut.
- Select Update & Security from the list of available choices that appear on your screen.

- In order to determine which updates are available for your computer, you need now pick the option to Check for updates.

- Download and install any updates that have been identified.
- In order to finish the procedure, you will need to restart your laptop.
If this solution fails to fix the Nvidia Control Panel won’t open issues on Windows, follow the next one.
Also Read: How to Fix NVIDIA Drivers Not Installing Issue on Windows
Fix 4: Have a look at your antivirus software.
At times, the Nvidia Control Panel may not be opening as it is attributed to the antivirus software that you are using. There is a possibility that the software will not open because of interference from an antivirus program. You may resolve this problem by going to the settings of your antivirus software and ensuring that it is not preventing the application from running.
In such a case, you should try entering the tool once again after disabling all of the capabilities of your antivirus software. In the event that you still see that the Nvidia Control Panel won’t open, you should either deactivate it or, in the worst-case situation, remove your antivirus software. After that, check to see whether you are able to open the NVIDIA Control Panel.
Fix 5: Restart the NVIDIA services once again.
The installation of certain services by NVIDIA on your computer is necessary in order to ensure that your programs are functioning properly. Therefore, if these services are not operating, it is possible that your program may malfunction. In order to resolve the Nvidia Control Panel not opening on Windows 10, please follow the procedures below:
- To launch the Run dialog box, press the Windows + R keys.
- In order to open the service window, type services.msc and then hit the Enter key.

- The NVIDIA Display Container LS service should be located by searching through the list. If you right-click on it, choose the Restart option.
Following the resumption of the NVIDIA services, it is important to determine if the Nvidia Control Panel is not opening or continues to close.
Also Read: How to Fix Nvidia GeForce Experience Won’t Open Issue
Fix 6: Activate the NVIDIA Control Panel again.
Each and every program that runs on Windows comes with its own background process. Clicking on an application will start the process that is linked with that application. When it comes to graphics, the process always begins with Windows since these operating systems are necessary for the proper operation of graphics cards.
However, there are occasions when the software does not function correctly, even when the background service is operating, and this is because of an issue that occurs in your system. This can be the reason why the Nvidia Control Panel is not opening. Under these circumstances, you will be required to restart the service. Take the following actions:
- It is possible to open the Task Manager by pressing Ctrl+Shift+Esc.
- Make your way to the Applications Tab.
- The NVIDIA Control Panel Application option may be selected by right-clicking on it.
- Choose to End the Task.
- Close the Task Manager window.
- To fix the issue, try restarting the NVIDIA Control Panel.
Nvidia Control Panel Won’t Open: Final Thoughts
Now that we’ve covered everything, our tutorial on how to repair the Nvidia Control Panel not opening error is complete. Hopefully, one of these methods will be able to solve the problem for you. We are, however, available to answer any questions or concerns you may have about this post by just leaving a comment below. We would appreciate it if you could respond to us without any delay. Additionally, maintain your connection with TechPout in order to get additional troubleshooting instructions and useful suggestions pertaining to technology.


