How to Fix Fortnite FPS Drops (Easily & Quickly)
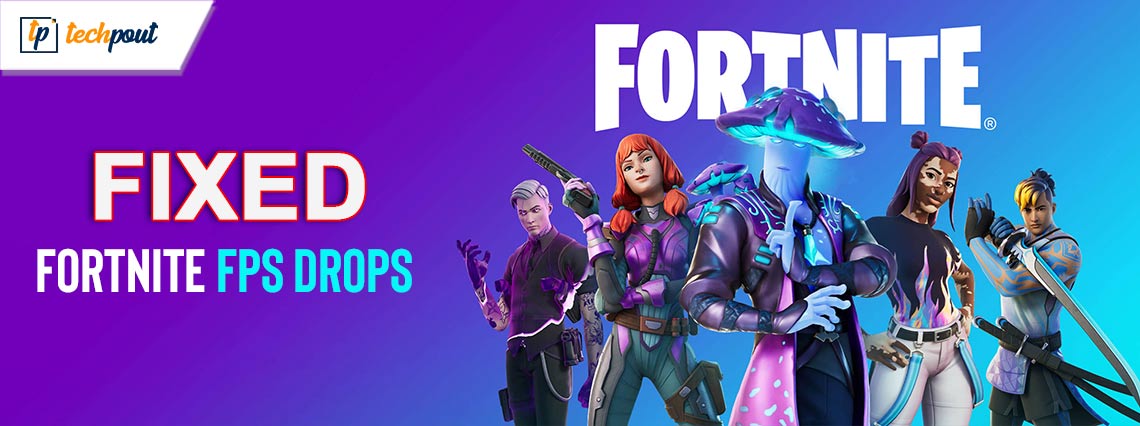
You can read this article to learn the quickest and easiest solutions to the FPS drops in Fortnite.
Millions of people play Fortnite daily and combat one another in a survival match with a lot of other games. You need weapon customization, structure building, and resource acquisition to win. Though it is a good game, sometimes problems such as Fortnite FPS drops can hamper the user experience.
Are you also experiencing a similar issue? If yes, you have arrived at the correct place. This article guides you through the best possible solutions to this problem. However, let us first discuss what may have triggered this issue before trying to fix it for better troubleshooting.
Reasons for Fortnite FPS Drops
The following factors may be responsible for Fortnite’s sudden frame rate or FPS drops.
- Outdated graphics driver
- A mismatch between PC specifications and Fortnite’s system requirements
- Slow internet connection speed
- Random Fortnite bugs
- High in-game settings
- Interference from other applications
Above, we listed the top reasons Fortnite FPS drops on good PCs. Now, let us discuss how to fix it.
How to Fix for Fortnite FPS Drops
You can apply the following solutions to get rid of the Fortnite FPS drop issue quickly and easily.
Fix 1: Ensure your PC matches Fortnite’s requirements
All games, including Fortnite, have some requirements a computer must match to run the game smoothly. You may experience issues like FPS drops if these conditions are not met. Hence, you should check and match your PC’s specifications with Fortnite’s system requirements. Below we share Fortnite’s requirements and the steps to check the specifications of your computer.
Minimum system requirements of Fortnite
- Video Card: Intel HD 4000 on PC; AMD Radeon Vega 8
- Processor: Core i3-3225 3.3 GHz
- Memory: 8 GB RAM
- OS: Windows 7/8/10/11 64-bit
Steps to check PC specifications
- Firstly, open settings using the Windows+I keyboard shortcut.
- Secondly, choose System from the available settings.
- Now, select About from the left panel of the System window.
You can now view your PC’s specifications and take the required steps to match them with Fortnite’s system requirements.
Also Read: How to Fix Elden Ring FPS Drops and Stuttering Issue
Fix 2: Check your internet connection
Slow internet connection speed is yet another reason you may experience Fortnite FPS drops. Hence, you should check the internet speed by following the below steps.
- To begin with, navigate to the official website of SPEEDTEST.
- Secondly, click on the GO button to test your internet speed.
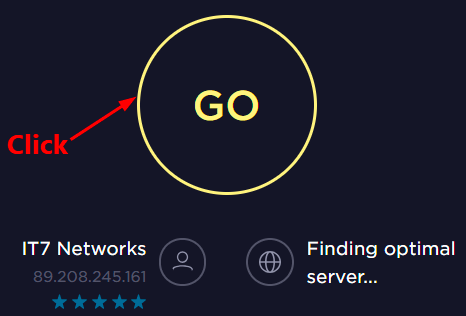
If the above test indicates a slow internet speed, you can follow this guide to fix it.
Fix 3: Change the in-game settings
High in-game settings put unnecessary pressure on the system resources and cause problems like the one you are trying to solve. Hence, you can lower the in-game settings to fix the Fortnite FPS drops. Here are the steps to do it.
- Firstly, launch Fortnite.
- Secondly, select the menu option from the top-right corner.
- Select Settings (gear-shaped icon) from the on-screen menu.
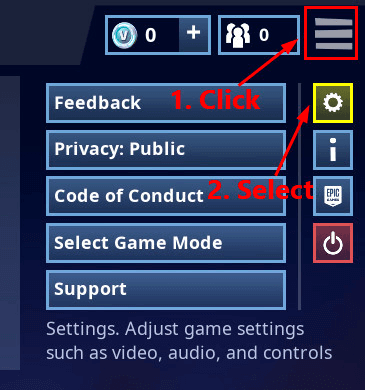
- Change the in-game video settings following the below screenshot to get the best performance.
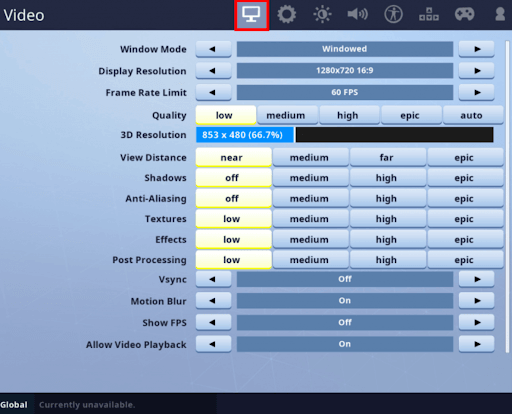
- Now, click on the Apply button to save the changes you have made.
- Lastly, restart the game.
Also Read: Best Game Boosters and Optimizers for Windows PC
Fix 4: Update your graphics card driver (Recommended)
Most of the gaming issues on a computer are a result of outdated drivers. Moreover, out-of-date drivers cause several problems, such as system crashes. Hence, updating drivers is among the most recommended ways to solve almost all problems you may be struggling with.
You can update drivers automatically without any hassles using a renowned driver update tool like Win Riser. The Win Riser software is a well-known tool for updating drivers and optimizing the PC performance. It boasts a lot of helpful features, such as junk removal, malware detection, driver backup and restoration, and much more. You can download and install this incredible software from the following link.
After installing the software, you can wait for a couple of seconds until a list of issues with your computer appears. You can go through the on-screen scan results and select Fix Issues Now to solve all gaming and other problems instantly.
Fix 5: Give high priority to Fortnite
FPS drops may be a result of Fortnite not getting high priority in Task Manager. Hence, you can follow the below instructions to set Fortnite to high priority in the Task Manager to solve the problem.
- Firstly, open Fortnite on your computer.
- Secondly, use the Ctrl+Shift+Esc keyboard shortcut to launch Task Manager. Click Yes if you are asked for permission to open the Task Manager.
- Go to the Details tab after opening the Task Manager.
- Right-click on the Fortnite process (FortniteClient-Win64-Shipping.exe, FortniteClient-Win64-Shipping_EAC.exe, and FortniteLauncher.exe) and choose Set priority from the on-screen menu.
- You can now select High from the available options.
- Lastly, exit Task Manager and run Fortnite.
Also Read: Best Free Ping Reducer For Gaming
Fix 6: Restrict background applications and downloads
Fortnite may not get enough resources if other programs or applications are running in the background. Hence, you can restrict the background apps and programs before playing the game to fix the FPS drop issue. Here is how to do it.
- Firstly, open Task Manager using the Ctrl+Shift+Esc keyboard shortcut.
- Secondly, choose the resource-hogging programs and applications (that consume a lot of memory, network, and CPU).
- Now, click on the End Task button to close the selected apps and programs.
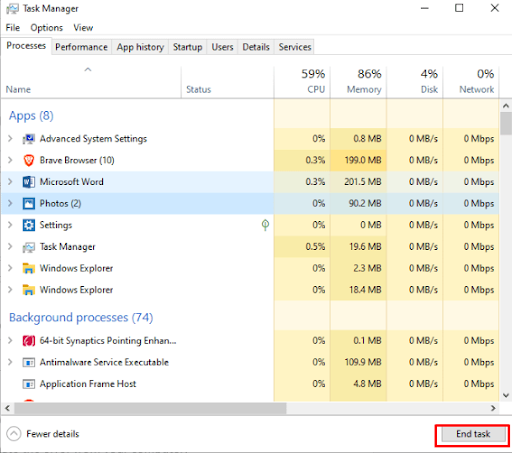
- Lastly, launch Fortnite and enjoy the game.
Fix 7: Install the latest patch of Fortnite
Developers release patches to fix the random bugs that may have caused various issues such as the FPS drop in Fortnite. Hence, you can follow the below steps to download and install the latest Fortnite patch.
- To begin with, open the Epic Games Launcher.
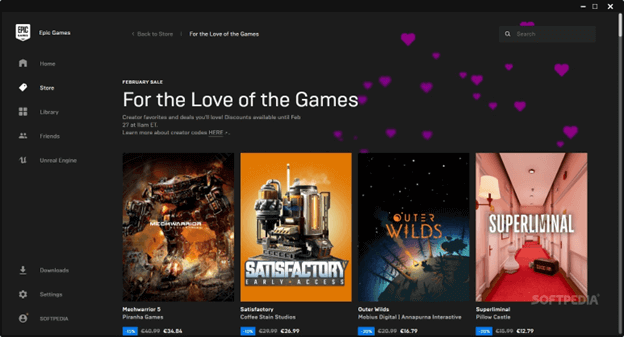
- Secondly, choose Library from the left panel of the Epic Games Launcher window.
- Click on the gear-shaped button in Fortnite’s lower-right corner.
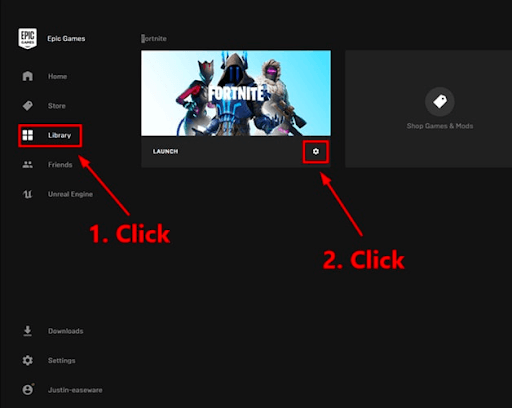
- Turn on the Auto Update toggle.
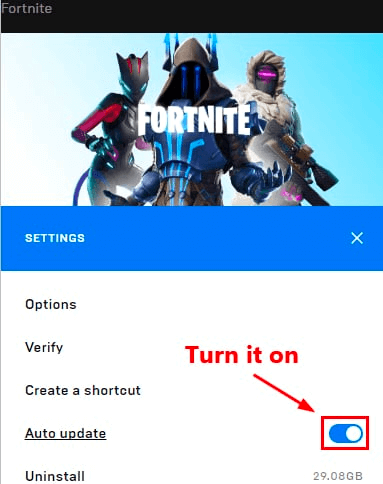
- Now, you can run the Epic Games Launcher.
- Wait until the Epic Games Launcher detects, downloads, and installs the latest Fortnite patch.
- Lastly, you can run and play Fortnite.
Fortnite FPS Drops Issue Fixed
We hope one of the above fixes helps you fix the FPS drops in Fortnite. Please let us know in the comments below which tactic solved the problem for you. Also, drop your valuable suggestions or questions in the comments section below.
If you found this guide helpful, please subscribe to our newsletter to support us. Moreover, you can follow us on our social media handles.



