How to Fix Discord Installation has Failed [Solved]
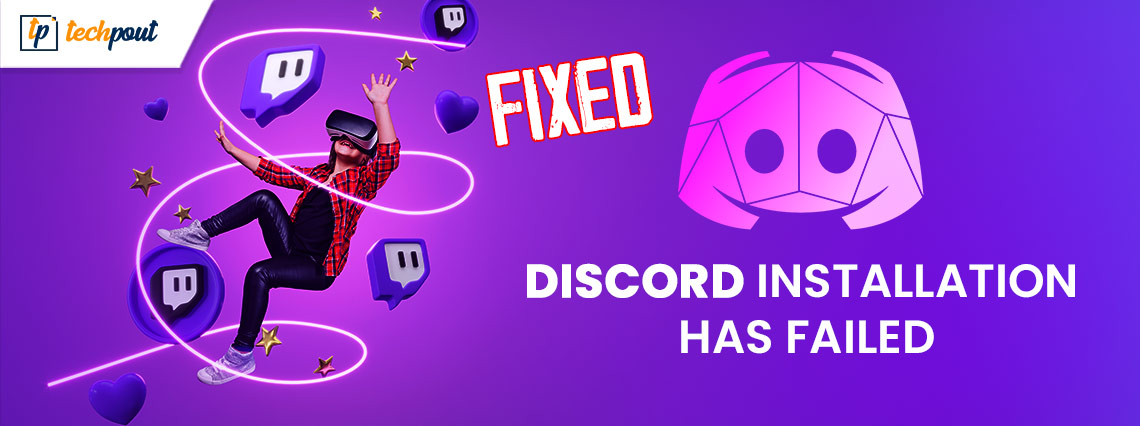
If you are also getting the annoying message on Windows stating “Discord installation has failed” then here is a simple guide that will help you get rid of the error and install Discord on your device.
Discord is one of the best and most commonly used apps to chat and communicate with others. This platform is most commonly used by users who do not know one another on the platform and want to have some fun. Moreover, the platform is quite common amongst gamers as well. Gamers use this app to stay in touch with their friends while gaming to strategize and win gameplay.
To use this platform, you can either visit the official website or take the help of the standalone tool. The official website lacks some features, hence, users choose the app for this task. But what if you are unable to use the Discord app, or even install it because the screen keeps on showing “Discord setup installation has failed.”
This message can appear on your screen due to one or some other number of reasons. These reasons can affect the normal installation of the software. However, it’s very easy to fix this error. There are certain easy solutions that you can try and fix this issue permanently. If you also want to get rid of the installation has failed on Discord error, then keep reading the guide for further information.
Fixes for Discord Installation Has Failed: Easiest Solutions
To fix the error easily, you should follow the solutions provided in the upcoming sections of this guide chronologically. Try every solution as listed and stop when the Discord setup installation has failed error is fixed. So, let’s have a look at the solutions right away. However, before proceeding any further, ensure that you have the latest version of the setup. Visit the official website of Discord and download the latest version of the app.
Fix 1: Allow the Setup to Use Administrator Privileges
The first solution that can easily help you fix the Discord installation has failed error is to use the Administrator option. Administrator privileges will allow the setup installer to access the otherwise blocked content. Hence, the system will not pose or cause any problems while installing the setup. So, follow the steps below and install the Discord set up right away:
- Locate the Discord setup installer and right-click on it.
- Select the option stating Run as Administrator.
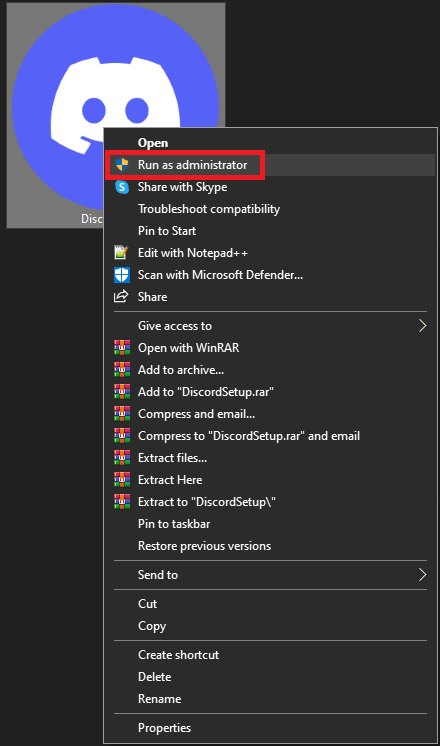
Wait for some time and then install the setup. If the setup does not appear or the discordsetup.exe installation has failed error appears yet again, follow the next solution.
Also Read: [Solved] Discord Update Failed on Windows 10 PC
Fix 2: Take the Help of Setup Compatibility
The next solution that you can try to fix the Discord installation has failed error on Windows is to use the compatibility mode of the setup. Making some changes in the compatibility can allow you to run the setup according to the properties of your system, instead of the setup itself. Hence, follow the below procedure to fix this issue:
- Locate the setup on your device, right-click on it, and open the Properties.
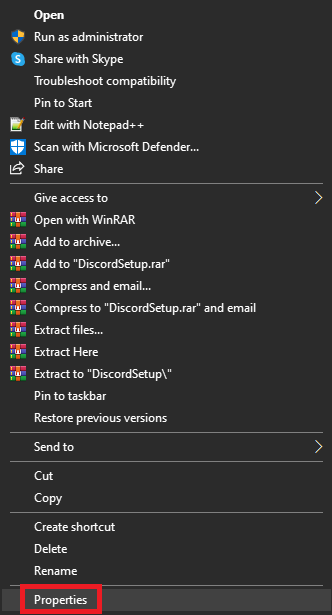
- Click on the Compatibility tab to proceed.
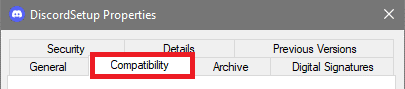
- Under the Compatibility Mode, check the box of Run this program in compatibility mode for:
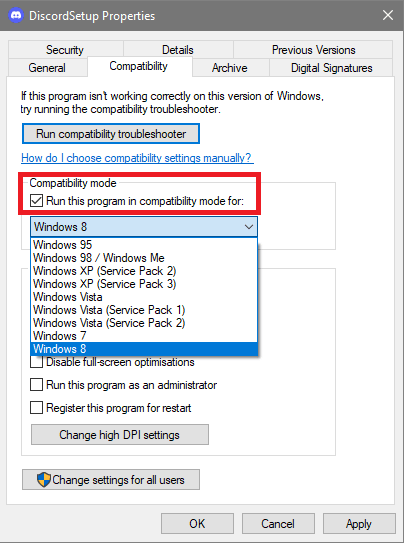
- After this, use the drop-down menu to select Windows 8 (and Windows 7 if Windows 8 does not work).
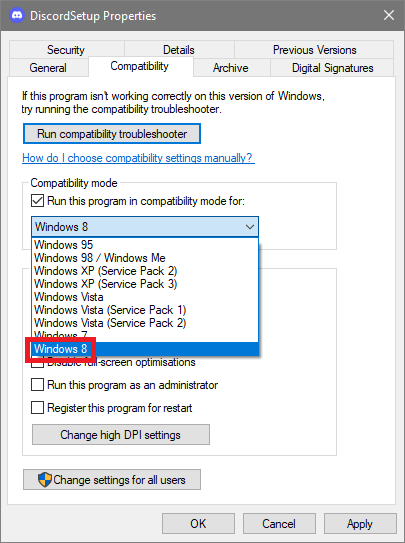
- Click on Ok and run the installer.
Hopefully, now the setup will work and you will not face the Discord setup installation has failed error. However, if due to any other reasons the error continues to appear, follow the next solution.
Fix 3: Turn Off the Antivirus or the Firewall App
The next solution, if the Discord installation has failed error prevails, is to turn off or disable the antivirus, firewall, or any other protection app. Such apps can affect the performance of the system and may restrict the system to install the Discord setup. Hence, you need to disable such antivirus and security tools. Now run the setup and see if the error persists. If it does, then you may turn on the antivirus and try disabling it while trying the next solutions to fix the installation has failed on Discord error.
Also Read: How to Solve Discord Overlay Not Working on Windows PC
Fix 4: Install a Different Version of the App
Apart from the regular Discord setup available on the official website of the platform. However, there are multiple other types of setup installers available on the website. These installers are hard to find on the website, hence try using one of the links below:
- Discord Canray,
- Discord PTB (Public Test Build)
- And, Discord
Try these setups to see if the installation has failed on Discord error is fixed. Follow the next solution if this annoying error message still appears.
Fix 5: Re-Run the Setup
The next solution, a complicated one for that matter, to fix the Discord installation has failed on Windows error is to re-run the setup. For this, you need to take the help of the Task Manager. Restarting the setup will allow you to get rid of interruptive bugs and install the tool. For detailed information, follow the procedure below:
- Firstly, press the Ctrl+Shift+Esc keys to open the Task Manager.
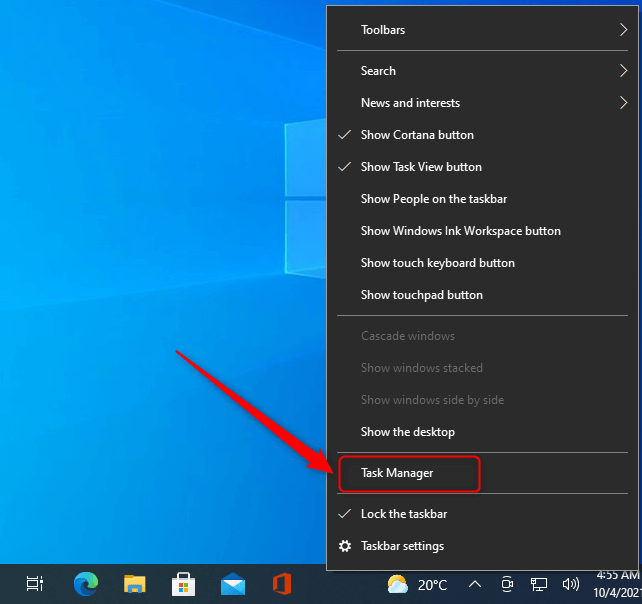
- Click on the Details tab.

- Under the same, look for the Discord.exe file(s) and right-click on the same to End Task.
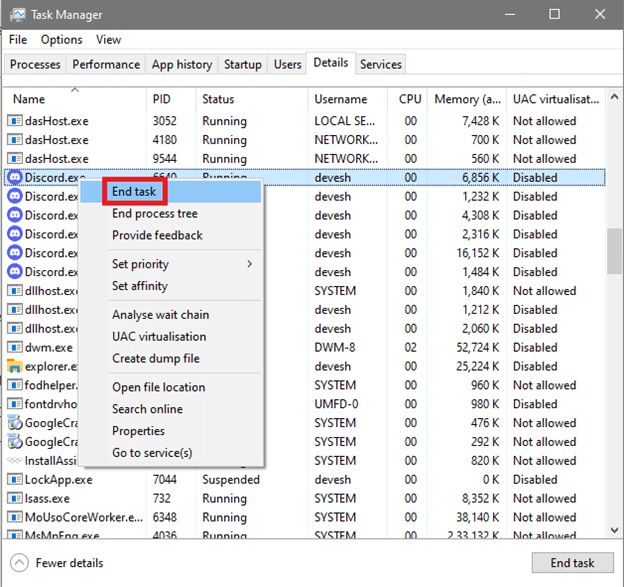
- Repeat the same procedure for all the Discord.exe file(s).
Now, try installing the software and see if this solution works. If it does not, try the last solution provided below to fix the discordsetup.exe installation has failed error once and for all.
Also Read: Best Discord Music Bot
Fix 6: Delete Discord Files
The last solution to fix the Discord installation has failed on Windows 11/10 is to delete the setup files. Doing this will allow you to get rid of the bug-ridden setup files and run the installer smoothly. For this, follow the steps provided below to delete the Discord files with ease:
- Right-click on the Start button and select the Run utility.
- Type %appdata% in the space provided and press the Enter key.
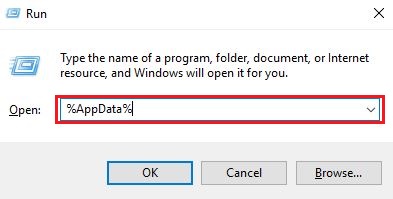
- When the folder appears, select the Discord folder and press the combination of Shift+Del buttons.
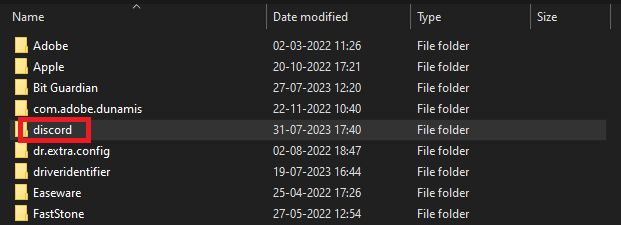
- Press Enter to delete the files permanently. (Skip the folders/files that can not be deleted)
- Right-click on the Start button and select the Run utility.
- Type %LocalAppData% in the space provided and press the Enter key.
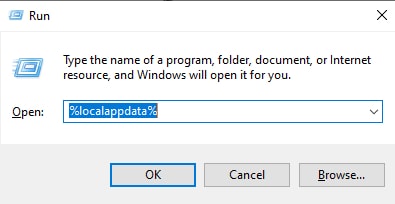
- When the folder appears, select the Discord folder and press the combination of the Shift+Del buttons.
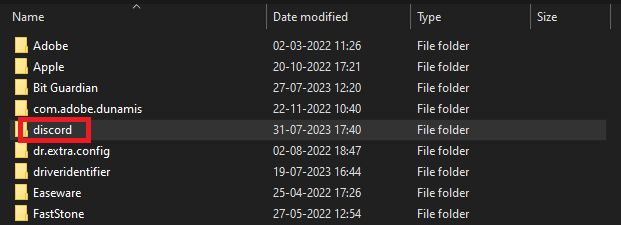
- Press Enter to delete the files permanently. (Skip the folders/files that can not be deleted)
- Right-click on the Start button and select the Run utility.
- Type %temp% in the space provided and press the Enter key.
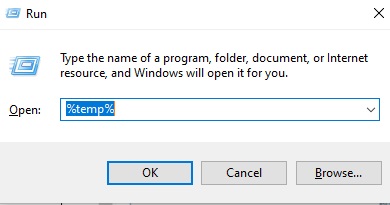
- When the folder appears, select all the files and folders related to the Discord folder and press the combination of the Shift+Del buttons.
- Press Enter to delete the files permanently. (Skip the folders/files that can not be deleted)
Once the entire procedure is completed, restart the system and install the software. Now, you will not face the discordsetup.exe installation has failed error.
Bonus Tip: How to Be Safe From Such Errors?
Errors like this one appear repeatedly on Windows devices. However, there are certain measures that you can follow to protect your system from such errors. One such measure is to update the drivers regularly. Drivers play a vital role in running any device on the operating system. Hence, when the drivers are outdated, devices like processors, network adapters, and all others fail to work.
The best way to get out of such a situation is the use the Bit Driver Updater and use it to update the drivers. This is an amazing tool and one of the best driver updaters for Windows, that allows you to update the drivers for any device with a single click. Apart from this, the tool also allows you to schedule the update for later, ignore updates, back up the drivers and restore when required, etc.
The tool is quite beneficial for the system and allows you to improve the performance of the Windows device as well. So, download the tool using the button below, install the software, and use it to update the drivers for free.
Also Read: How to Fix Discord Stuck on ‘RTC Connecting’
Discord Installation Has Failed: Fixed for Good
Now that you have undergone all the solutions provided above, you will no longer face the Discord setup installation has failed error. As long as you follow the procedures provided in the fixes above, you will not face this issue anymore. However, if you have any questions related to the error, you can connect with us using the comments section. We will have a look at your queries, look for the solutions, and offer viable solitons for you.
Additionally, if you liked this article on how to fix the Discord installation has failed error, subscribe to our newsletter. Moreover, don’t forget to follow our pages on Facebook, Instagram, Twitter, or Pinterest. Do let us know your thoughts and views on the topic.



