How to Clear Search History on Mac [100% Working]
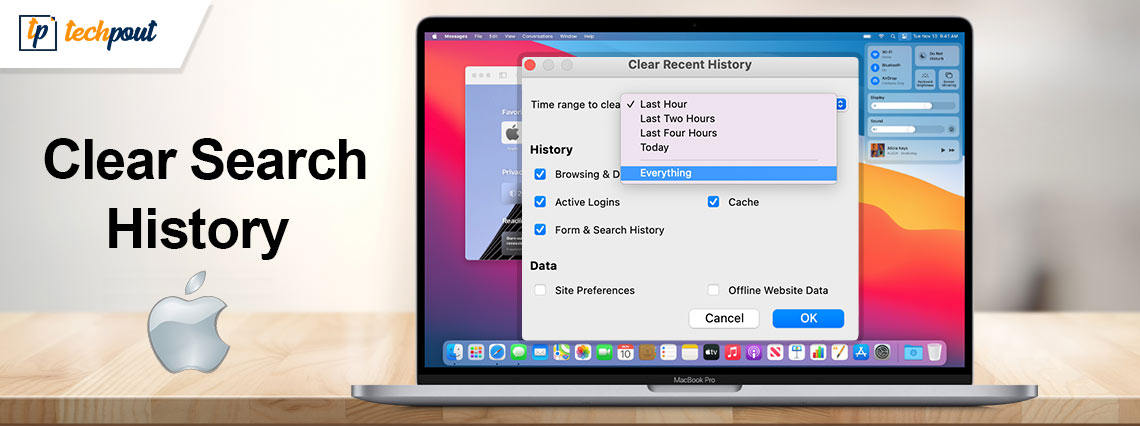
Through this article, we acquaint you with how to clear your search history on your MacBook quickly and easily.
Browsing history is a mixed bag of good and bad. The bright side of search logs is that they make websites load faster and reduce your effort. However, the browsing history also infringes on your privacy, anyone accessing your device can know what you were searching for. In case of malware attacks, it helps hackers to steal your data. Hence, it is better to learn how to clear search history on Mac.
If you know how to clear history on Mac, you can protect your privacy and data. Thus, this article will guide you through ways to delete history on all major browsers (Safari, Chrome, and Firefox).
Let us start with how to clear history on MacBook without any further ado.
An Easy Guide on How to Clear Search History on Mac
First of all, in this guide, let us learn the way to delete browsing history on Safari, i.e., the most popularly used browser on Mac. Then, we are going to proceed with deleting the history on Chrome and Firefox.
How to Clear History on Mac Safari
You may follow the steps shared below to delete the history on Mac’s Safari browser.
- Firstly, open Safari. You may do so by clicking on the browser icon in the dock or finding it through the Launchpad.
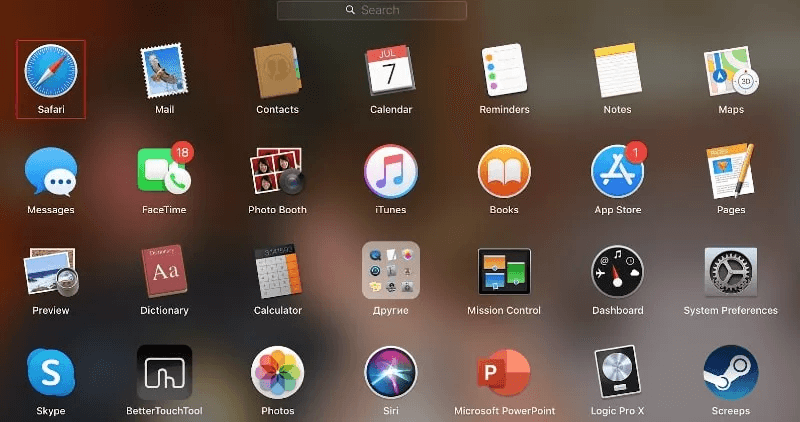
- Now, choose History from the top menu.

- Select the option to Clear History from the drop-down menu that appears on your screen.
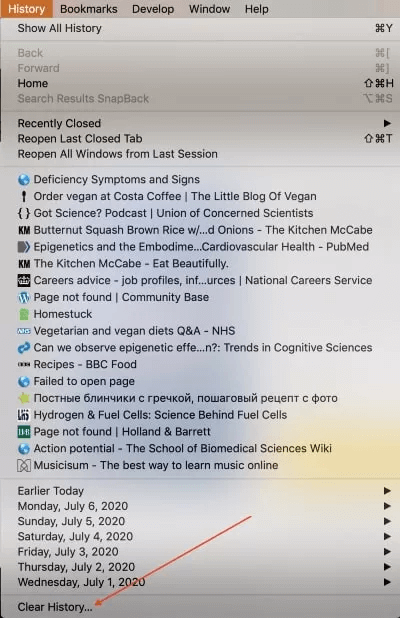
- Select the time period for which you want to clear your search history on Mac.
- Now, click on the button to Clear History.
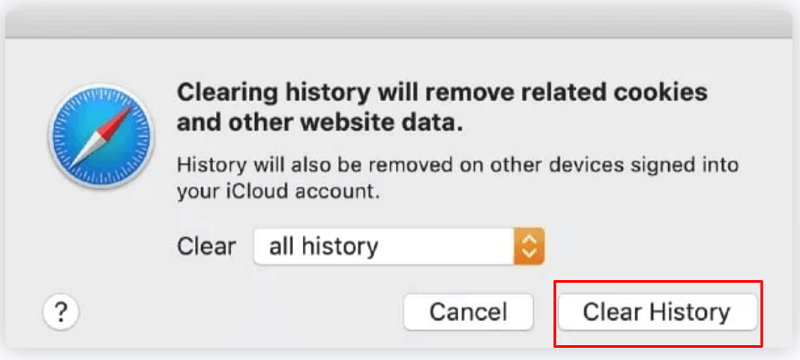
Note: You may delete specific pages from the history if you do not wish to delete the browsing records completely. To do so, follow the path Safari>History>Show All History>Right-click the page you wish to remove>Delete.
After learning how to clear history on Mac’s Safari browser, let us learn how to do it on Chrome.
Also Read: How To Clear Cache in Chrome, Firefox, Safari & IE Browsers
How to Clear History on MacBook Chrome
Here are the steps you may follow to clear Chrome’s search history on Mac.
- First of all, launch Google Chrome on your Mac.
- Now, select History from the top menu and then choose the Show Full History option.
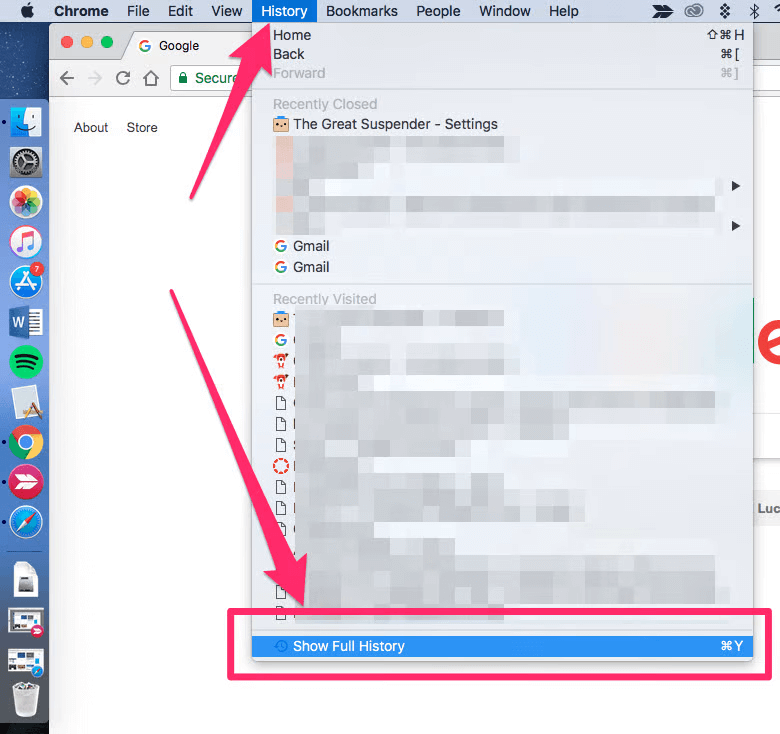
- Select the option to Clear browsing data from the left pane.

- Now, select the time frame for which you want to delete the search history on Mac. Also, choose whether you want to remove only the browsing history or cookies and cached image files as well.
- Finally, click on the Clear Data button.
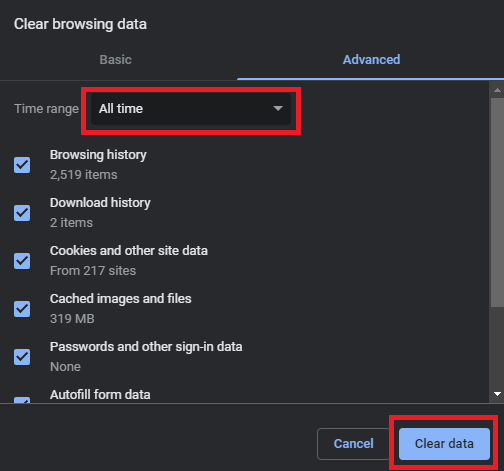
Note: Like Safari, Chrome also allows you to delete specific pages from the history. To delete particular pages from the browsing history, you may go along the path History>Show Full History> Select the pages you want to delete>Delete.
Above was how to clear search history on MacBook’s Chrome. Now, let us guide you through deleting the history on Firefox.
How to Delete Search History on Mac’s Firefox
The following are the steps you can take to clear the search history on your Mac’s Firefox.
- Launch Firefox on your device.
- Now, select History from the top bar.
- Choose the option to Clear Recent History.
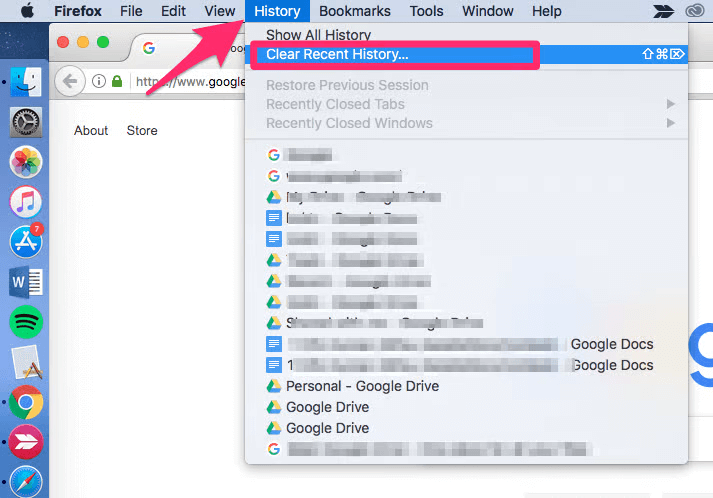
- Select the time range for which you wish to clear the browsing records.
- Lastly, click on the Clear Now button to complete the process.
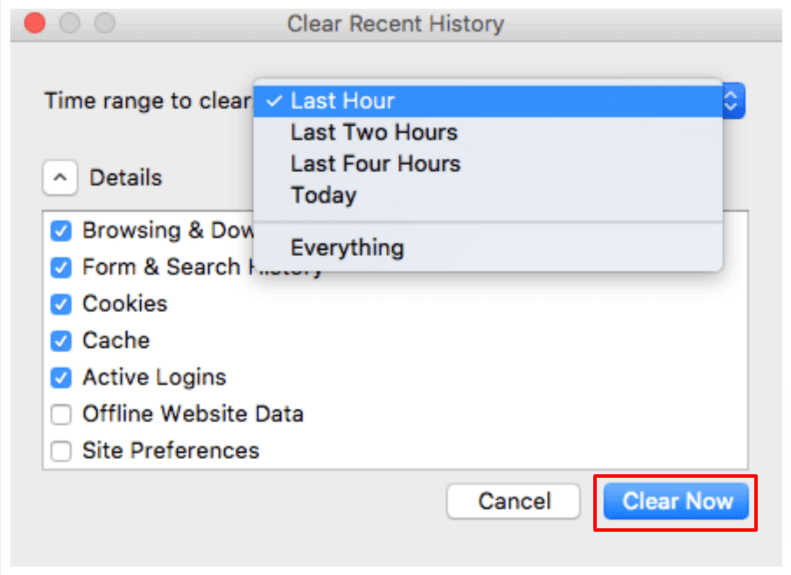
Note: You may also delete some specific pages from the browsing history on Firefox. To delete only a few pages, you may follow the path History>Show All History>Choose the pages you wish to delete (you may use Command+Select to choose multiple pages)>Right-click the selected page>Forget About This Site.
The above was all about how to clear search history on Mac. If you often need to delete the browsing history to keep your search habits private, we suggest you use private or incognito mode to browse the web. We share how to do it in the following section.
How to Browse Privately on Mac
All browsers, including Safari, Chrome, and Firefox, offer a private mode to browse anonymously. Below we share how to use this mode on these browsers one by one.
Also Read: How to Completely Uninstall Apps on macOS
Browsing Privately on Safari
You may follow these steps if you wish to browse anonymously on Safari.
- First of all, launch your browser, i.e., Safari.
- Now, select File from the menu at the top of your screen.
- Finally, click on the option to open New Private Window.
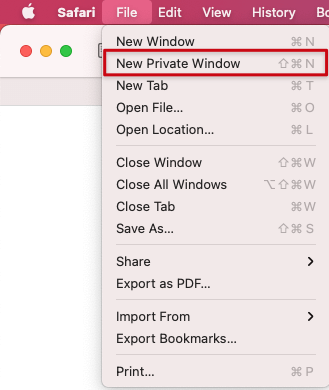
Browsing Privately on Chrome
Google Chrome offers an Incognito mode to browse anonymously. Below are the steps to use it.
- Firstly, you need to launch the Chrome browser.
- Now, click on the kebab menu (three dots).
- Lastly, choose the option to launch a New Incognito Window.
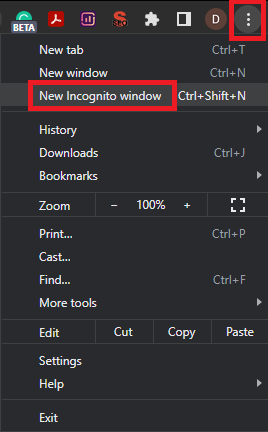
Browsing Privately on Firefox
Firefox also comes with an option for anonymous browsing. Below is how to use it.
- Launch the Firefox browser.
- Choose the hamburger menu from the extreme right corner of the browser window.
- Finally, select the New Private Window option.
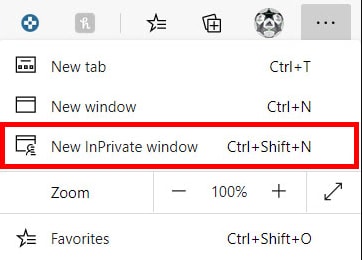
After learning about how to clear history on Mac and browse privately, let us answer a few commonly asked questions to solve your doubts if any.
Frequently Asked Questions
Below we address almost all the queries you may have about clearing search history on Mac.
Q1. What is browsing history?
Your browser records all your browsing habits, i.e., the sites you visit, links you click on, and the pages you view. All this stored information is known as browsing history. Along with the general browsing details, the browser may also store your saved passwords, form details, and cached files.
Q2. Why remove the browsing history?
There is no compulsion to delete the browsing history. It is your call to keep or remove it. However, deleting the history is better to keep your privacy intact, protect your sensitive information (like credit card numbers), and make your browser perform more efficiently.
Q3. How do you clear your search history on Safari?
You may clear the browsing history on Safari by following a simple path, i.e., History>Clear History>Choose the time frame to delete the browsing data>Clear history.
Q4. How to clear browser cache on Mac
Below are the steps you may follow to delete the browser cache in Safari.
- Select the Safari drop-down menu and choose Preferences.
- Go to the Advanced tab and choose the option to Show Develop menu in menu bar.
- Click on the Develop menu and Empty cache.
Also Read: Best Free Anonymous Browsers for Privacy
Summing Up
Through this article, we elucidated how to clear search history on Mac. You may follow the above guide to delete the search history on Mac’s Safari, Chrome, and Firefox. Moreover, you may also browse privately by following the steps in the section above.
In case of any questions or confusion, do not hesitate to drop us a comment.


