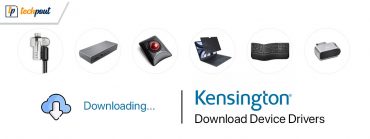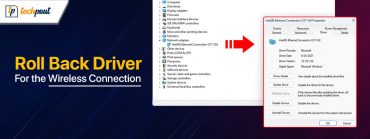Fuji Xerox Printer Driver Download and Update For Windows 10, 11

The post highlights the four best methods to download and install the latest Fuji Xerox driver updates for Windows 10, 11. Continue reading for more information!
Printers, just like every other piece of hardware on a system, need their own dedicated drivers in order to communicate effectively with the operating system. The most recent and relevant drivers serve as a channel for communication and function according to the user’s preferences. The following guide offers information regarding the Fuji Xerox printer drivers for Windows 10, 11.
A number of PC users have raised concerns regarding problems with the Fuji Xerox driver download and update. Following the most recent update to Windows, the majority of the concerns surfaced. Despite the fact that the problem could cause your printer to stop working correctly, it is simple to resolve.
Read this comprehensive tutorial to learn how to obtain the most recent Fuji Xerox printer driver for Windows devices and how to keep it updated. So without further ado, let’s get started.
4 Methods to Download, Install & Update Fuji Xerox Printer Driver For Windows 10/11
In the next section, you will find both the manual and automatic methods for Fuji Xerox driver download for Windows 10, 11. There is no need to implement them all; simply continue down the list and select the way that is most appropriate for your device.
Method 1: Download and Manually Install Fuji Xerox Printer Drivers from Official Support
If you have expertise in a technical niche as well as a lot of time, then you can go to the official website of the manufacturer and search for the compatible driver file for your device. Likewise, you can visit Fuji Xerox’s official site; to find and download the installer. To do so, all you need to do is simply follow the steps below:
Step 1: Go to the official website of Fuji.
Step 2: Then, from the drop-down menu, choose the correct operating system and language, after that click on Apply Filter.
Step 3: Next, click on the download option to proceed.
Step 4: Now, click twice on the downloaded setup file and comply with the on-screen instructions to install the latest version of drivers.
Step 5: Once done, reboot your PC to save changes.
Also Read: How to Download and Update Fujitsu fi-7160 Driver
Method 2: Update the Fuji Xerox Driver in the Device Manager
You can manually download and update the Fuji Xerox printer driver for Windows 10, 11 by using a built-in tool called Device Manager.
Utilize the Windows Device Manager application in order to track down the most recent driver updates for the specific model of your Fuji Xerox printer. Installing drivers with the assistance of this tool can be done by following the directions that are provided below.
Step 1: Press the Windows logo + R on your keyboard at the same time to bring up the Run terminal on your computer.
Step 2: In the Run box, type the “devmgmt.msc” command and then press the Enter key from your keyboard.
Step 3: This will open Device Manager on your system. Here, you need to navigate to the Print Queues category and double-click on the same to expand.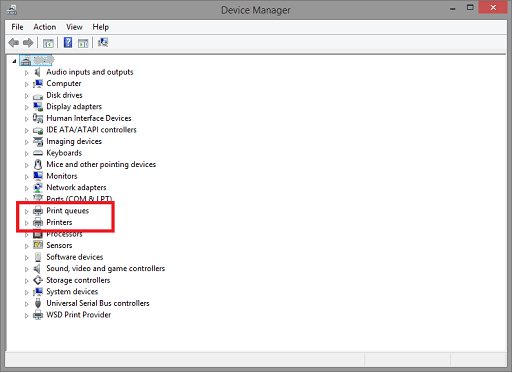
Step 4: Find the correct Fuji Xerox printer and right-click on it to proceed. Then, choose Update Driver Software from the context menu list.
Step 5: From the subsequent prompt, select the option that says, Search Automatically for Updated Driver Software.
That’s all! Now, Device Manager will do an automatic search for driver updates that are still pending. You don’t need to do anything further on your computer after the most recent Fuji Xerox printer driver update has been successfully installed on it. All you need to do is simply reboot your computer to apply the recent driver changes.
If, despite this, you find the technique to be difficult to follow, you can simply choose to update your drivers using the fully automated way that is explained below.
Also Read: Scansnap S1500 Driver Download And Update For Windows 10/11
Method 3: Use Bit Driver Updater to Install Fuji Xerox Printer Driver Update Automatically
This method, which is by far the simplest and most practical of the available choices, can be utilized in order to obtain or update the drivers for the Fuji Xerox printers that are compatible with Windows 10, 11.
To install the most recent driver versions that are recommended by the manufacturer for your Fuji Xerox printer and any other computer peripherals using Bit Driver Updater, you simply need to click a button. Bit Driver Updater is a globally popular tool that automatically detects your device and finds the most suitable drivers for it. This is one of the quickest ways to install the genuine and most compatible drivers on a Windows PC. Moreover, the driver updater only provides WHQL-trusted and certified drivers. To update the Fuji Xerox driver via Bit Driver Updater, use the following steps:
Step 1: To begin, click on the icon below to download and install the Bit Driver Updater application on your computer.
Step 2: Once installed, launch the Bit Driver Updater on your PC and click on the Scan button from the left menu pane.
Step 3: Once the scan has been completed, the software will present you with a list of all of the out-of-date, corrupt, and incompatible drivers that are currently loaded on your personal computer.
Step 4: Next, you will have the option to either click the Update Now button that is situated next to the driver that you want to update. Alternatively, if you are using the Pro version of the tool, you may update all of the problematic drivers in a single step by selecting the Update All option. This option is only available in the Pro version.
Step 5: After installing the most recent update for your Fuji Xerox printer driver, make sure to restart your device to save the new drivers.
Also Read: Download and Update ScanSnap iX500 Driver for Windows 10, 11
Method 4: Run Windows Update to Download the Fuji Xerox Driver
Windows Update is our last approach to get the latest version of drivers installed on Windows PCs. Installing the most recent version of the Windows operating system not only brings the most recent fixes or new improvements but also enables the installation of any available driver updates. So, you can use the Windows Update service in order to find and download the Fuji Xerox printer drivers for Windows 10, 11. To do so, all you need to do is follow the steps shared below:
Step 1: The first thing you’ll need to do to get started is to press the Windows + I keys together from your keyboard.
Step 2: Navigate to the Windows Settings menu, and then select the Update & Security option.
Step 3: After that, you will first need to ensure that the Windows Update option is selected from the left- menu pane, and then click the button labeled “Check for Updates.”
Step 4: While you wait, the pending updates on your device will be automatically scanned and downloaded.
Once Windows Update successfully installs all the available driver updates as well as other system updates, you need to restart your device to apply these updates.
Also Read: ScanSnap S1300i Drivers Download & Update For Windows 10
How to Download & Update Fuji Xerox Printer Driver For Windows 11/10: Explained
We hope that you can successfully download, install, and update the most recent Fuji Xerox driver for devices running Windows 11 or Windows 10. In this list, we have included several approaches that may be taken in order to download and update drivers; from this, you can choose the one that works best for you. Use the Bit Driver Updater software, in our opinion, to simplify the process of updating not only the printer driver but also all of the other system drivers.
Please do not hesitate to get in touch with us in the comments box below if you have any further questions, issues, or ideas. If you found the tutorial helpful, be sure to sign up for our Newsletter. Follow us on Facebook, Instagram, Twitter, or Pinterest so you never miss a tech update.