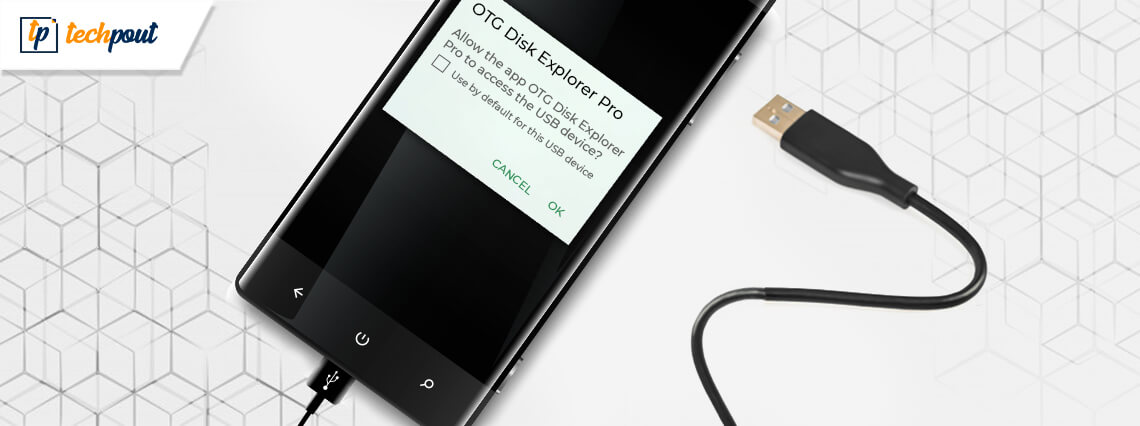
Smartphones are highly popular for their advanced working and handy design. The USB technology along with USB OTG has brought a revolution to the smartphone’s capabilities and has taken it a notch ahead.
If your device is running out of space you can easily plug in your USB drive to it and access the required files with utmost convenience and ease.
However, there might be times when your USB OTG fails to function and that is exactly what we will be discussing here. Refer to our troubleshooting guide to learn how to fix USB OTG Android, not working errors.
Reasons Why Your Android Does Not Detect a USB OTG Cable?
There is no surety of successful working when you connect your smartphone and USB stick through a USB adapter, an incorrect and incompatible file format can be one of the few reasons. To avoid such issues, experts recommend that it is always a good idea to check the compatibility and functionality of the required devices.
Apart from this, you should also keep a check on the USB OTG functionality in accordance to your phone specifications.
Few Tips to Connect USB Stick To Smartphones Using a USB
- To start with, check whether your Android device supports USB OTG using a USB OTG checker.
- In the following step, plug in the OTG cable using a micro USB connector and connect the USB connector to the USB stick using OTG cable.
- Run any file to check if everything is in place.
Read More: How to Enable or Disable USB Ports in Windows 10/8/7
How To Fix ‘USB OTG Android Not Working’ Problem?
Hardware incompatibility, incorrect file format, and unsupported file are a few of the reasons why you are encountering the “USB OTG Android not working” error. Refer to your troubleshooting guide to learn how to fix it.
1. Check the Compatibility of Hardware Devices with Your Android Smartphone
When you are unable to connect your phone with a USB device using an OTG cable, it is mostly due to your phone specifications. Either your device is too old to read the USB device or is incompatible with the hardware components attached to it.
The most simple way to fix your USB OTG problems is to check your Android phone specification, you can do it by searching it on Google, just type the details of your device brand and model name.
Once the results are displayed on your screen check out for the “OTG Support” feature. If your phone does not support this feature, there is no way that you can connect it to a USB device.
2. Fix Your USB OTG Problems Using ES File Explorer
If your phone specifications are enabled for USB OTG cable connectivity but still you are facing issues with it, then there could be a problem with your default file manager. Experts recommend that in such scenarios you can opt for a third-party file manager to access external USB.
ES File Explorer is one of the most trusted and reliable software that can solve all issues related to USB OTG functionality. Post successful installation you will be able to connect your Android phone to a USB.
3. Change USB Format Using the File Explorer
Caution Note: Before you plan to format your USB, please ensure that you take a backup of all your important files and vital data.
- To start with, press the Windows + R key to open File Explorer.
- From the displayed window select My PC from the left pane. Now press the right arrow key to check the existence of the USB drive. If you can see it on the list choose the Format option from the displayed list. (Here you can click on the Properties tab to check the format of your USB drive).
- Next click on the down arrow key adjacent to File System and select the FAT 32 option from it.
- Now click on Start and then press OK to validate your actions.
Read More: How to Install Windows 10 from USB
4. Format your USB Drive As FAT 32
If you are still struggling to fix the ‘USB OTG Android not working’ issue then FAT 32 format will surely help you get rid of it once and forever. Here is the step-by-step procedure to do it.
- To start with Connect the USB drive to your device and then open “My Computer”.
- From the list of displayed options select the USB drive and right-click on it.
- Now, in the next step select the option which says “Format”.
- From the new window select Quick Format tab and then from the drop down menu select FAT 32.
- Last, press on the Start button to apply the changes.
Once you’re through with the above-mentioned steps try connecting your USB OTG to see if USB OTG Android not working issue has been resolved or not. If it persists then there are high chances that these are issues with your Android device.
For a better experience, it is always recommended to update your device on a regular basis. Try the methods as mentioned above to fix the ‘USB OTG Android not working’ issue and get the best out of this handy and powerful tool.


