How to Fix Ubotie Keyboard Not Working in Windows 10, 11

If your keyboard is bothering you and if you are facing the Ubotie keyboard not working error on Windows devices, then here is a simple guide with some amazing solutions to help you with the error.
Ubotie is a great electronics brand. It offers multiple devices like keyboards, mice, wireless chargers, headsets, etc. The majority of products from the brand employ advanced technology for the ease of users. Moreover, Ubotie is quite popular for its wide and smart range of keyboards.
Although the keyboards from the brand are some of the best in the line, you may face some problems while using them, due to one or more reasons. This is one of the main reasons why multiple users complain that their Ubotie Keyboard is not working. This problem is common and quite annoying. When your keyboard is not working on Windows, it becomes tough to get the most out of the PC or laptop.
However, this issue is not as big and troubling as it seems. You can easily fix the error and keep on using your keyboard as you were. But, you need to take some necessary steps to ensure this.
The coming sections of this guide address the same.
Here, you will find a set of multiple solutions and instructions that will help you in fixing the keyboard. So, without any further ado, let’s proceed to the same right away.
Methods to Fix Ubotie Keyboard Not Working in Windows 10/11
The methods to fix the keyboard error are quite easy to follow and helpful. Hence, go through the entire thread of this article and deploy the solutions as you proceed to fix the error. However, before you proceed, to follow some of the steps you may need to use the On-Screen Keyboard. For this, open the OS Settings and enable the on-screen keyboard under the Ease of Access category. Once you do this, follow the solutions, in chronological order, to fix the Ubotie Keyboard not working error.
Fix 1: Configure Physical Attributes
The first thing that you should do if your keyboard stops working suddenly is to configure the physical attributes. This means you need to check if there is any physical damage to the keyboard. If the keyboard looks fine, then ensure that it’s properly charged and its battery is not exhausted. Replace the battery if possible. If everything just seems fine physically, then move on to the next solution.
Also Read: How to Fix Keyboard Slow Response in Windows 10, 11
Fix 2: Check the Connectivity
The absence of physical errors means that the culprit behind Ubotie Keyboard not working in Windows 11 error can be something else. The second thing that you should check if this error persists is the connectivity. If you are using a wired keyboard, then ensure that the connection is proper and the cable is connected all the way to the USB port.
However, if you are using a Bluetooth keyboard and want to fix its errors, then you need to ensure that the Bluetooth is connected to your computer. Moreover, check if the USB adapter is plugged in properly. You can try switching the USB port if this helps.
If you find that everything is right and the connection is just fine as well, then follow the next solution.
Fix 3: Update the Driver of the Device
One of the most helpful solutions that can fix the Ubotie Keyboard not working in Windows 10 is updating the driver. A driver is a set of files that helps the system in establishing stable communication between the system and the respective device. Hence, if the driver is missing, corrupted, outdated, faulty, or damaged in any other way, you may face problems in running the same.
The same goes for keyboard drivers as well.
If the keyboard driver is faulty in any way, then you may face the Ubotie Keyboard not working error. So, the best way to deal with this error is to update and install the driver. There are multiple ways to do that. However, we are only offering the automatic one.
To update the keyboard driver automatically, you can take the help of a third-party updater called the Bit Driver Updater. This is an amazing tool that allows you to download and install the drivers for all devices. Moreover, you can also control the drivers in other ways with this tool.
Some of the best features of this software include:
- Single-click updates
- Instant and scheduled update options
- Backup and restore drivers
- Multilingual interface
- WHQL-certified safe drivers
- 24/7 customer support
- Paid and free versions
There are several other features that you get with the Bit Driver Updater. You can take advantage of all these features after downloading the software. For now, let’s have a look at the procedure to use the tool.
How to Use the Bit Driver Updater for Driver Updates?
Use the procedure below to download the keyboard driver and fix the Ubotie keyboard not working in Windows 11 error:
- Click on the button shown below to download the Bit Driver Updater setup.

- Install the tool and run it so that the tool automatically scans your system for outdated drivers.
- When the list of outdated drivers appears, use the Update Now button to update the keyboard or any other driver if necessary.

- Restart the system when the procedure is complete.
This is the most reliable method that works quite well to fix the error. However, if you are still facing problems with the keyboard, use the next solution.
Also Read: How to Fix Corsair Mouse and Keyboard Not Working
Fix 4: Disable Sticky Keys, Filter Keys, & Toggle Keys
The last solution to fix the Ubotie Keyboard not working in Windows 10 error is to disable certain features. Windows offers some Ease of Access features to help you make the best out of the OS. However, instead of making everything easy for you, they can also cause problems. Hence, when such problems become difficult to handle, you should turn off such features. That being said, follow the steps provided below to turn off such features to fix the error altogether:
- Press the Win+S keys, type Use Sticky Keys, and press the Enter key afterward.
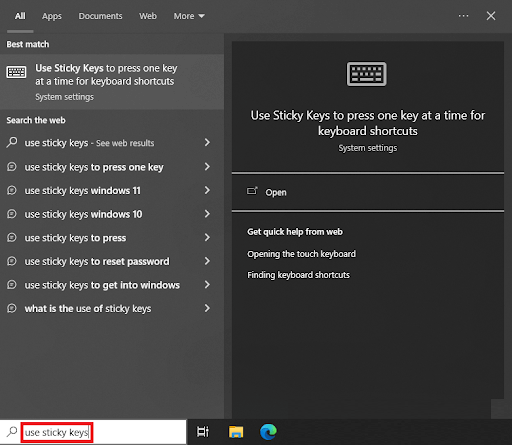
- On the window that appears, look for Use Filter Keys, Use Toggle Keys, and Use Sticky Keys and toggle off the same.
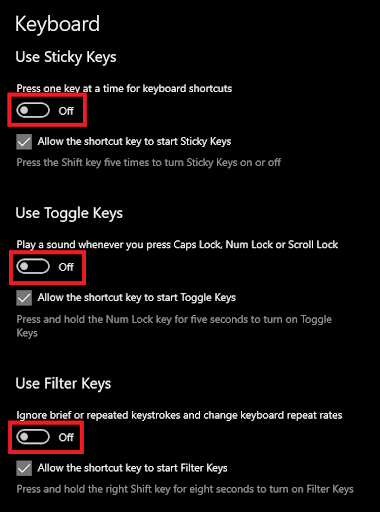
Now when you will use the keyboard, you will not face any problems.
Ubotie Keyboard Not Working in Windows 11/10: Fixed
So, this was all we had to share with you through this article.
All the solutions provided above are the best ones you can ever try. Using these, you can easily get rid of the errors related to not just the Ubotie keyboard, but any other for that matter. The solutions explained to you in the previous sections are quite easy to follow and safe to deploy. Hence, you can get on with the solutions right away.
Also Read: How to Fix Keyboard Numbers Typing Symbols
If you face any problem while using these fixes for Ubotie Keyboard not working, you can seek our help. Explain your queries in the comments section below so that we can offer appropriate solutions to you. You can also share your valuable suggestions or feedback in the same.
Follow us on Instagram, Pinterest, Facebook, Twitter, and Tumblr for more interesting updates. Also, don’t forget to subscribe to our mailing list for instant blog updates.


