How to Fix Keyboard Slow Response in Windows 10, 11

Here’s a comprehensive guide that will help you if you fix the keyboard slow response on Windows 11/10 error using some simple methods and steps.
Whether you are playing a game, writing a thesis, completing an office task, recording a journal, entering some data, or doing anything else on your computer, you need to take the help of the keyboard. Of course, the on-screen keyboard can also help in such tasks, but only to a certain extent. After an hour, a day, a week, or even a week using the on-screen keyboard, you need a physical one to take care of your needs.
The device is irreplaceable and hence when errors related to keyboard slow response or keyboard delayed response appear, it creates chaos for the users. The problem of keyboard input lag is quite a common one and easy to fix as well. This is something that we will address using this simple guide.
Ways to Fix Keyboard Slow Response on Windows 10/11
In the coming sections of this tutorial, we will have a look at the most prominent methods to fix the slow keyboard response on Windows 10. Using the solutions provided below, you can fix any error that’s forcing the keyboard to work slowly. Our only suggestion? Follow the methods chronologically as provided so that you can stop executing the solutions when the error disappears.
Solution 1: Restart Everything
Before you get into troubleshooting, start simple. Whether you are using an external keyboard or an integrated one, wireless or wired, the first thing you need to do is disconnect the keyboard. After that, shut down the computer, reconnect the device, and restart the device. Additionally, you can ensure that the adapter is plugged into a working port. Try switching the ports if necessary.
For wireless keyboards, try replacing the batteries to rule out power-related errors and bring the keyboard close to the device (or the adapter). This may seem like a long shot but works most of the time to fix the keyboard slow-to-respond Windows 10 errors. However, if this cautionary method fails, try the next solution.
Also Read: How to Fix Keyboard Not Working on Windows 10
Solution 2: Modify Filter Keys Settings
Another solution that has proved to be helpful in fixing the keyboard slow response is to disable the settings of Filter Keys. Although this feature was introduced on Windows 11/10 devices for the ease of correct typing, it can cause problems for the device as well. So, try disabling the feature to see if the error is fixed. Follow the instructions provided below for help:
- Press the Win+S keys, type turn on bounce keys, and press the Enter key.
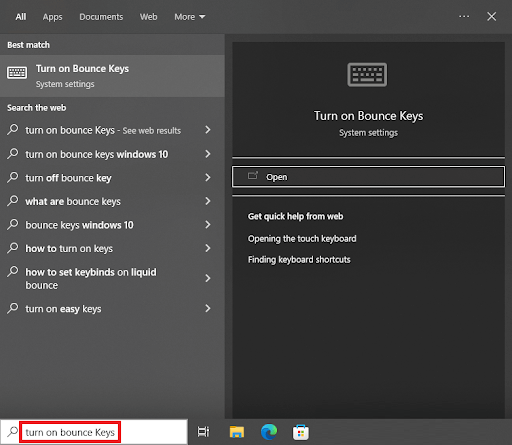
- From the Keyboard settings that appear, look for the category named Use Filter Keys. Toggle off the feature.
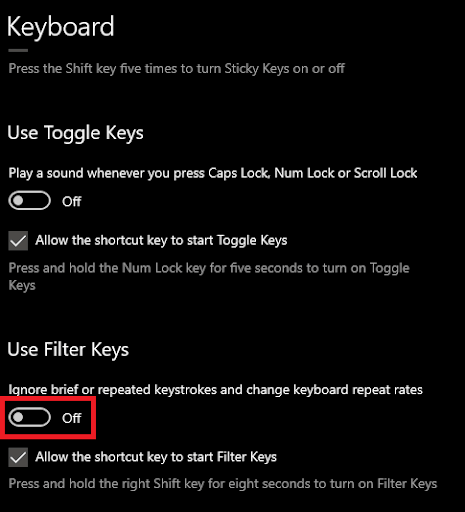
This method has proved to fix slow keyboard response in Windows 10 quite quickly. However, if the error persists, follow the next solution.
Solution 3: Update the Keyboard Driver to Fix Keyboard Slow Response
Nextly, another great solution to fix all the errors related to keyboard delayed response is to update the keyboard driver. The keyboard driver, just like any other driver for any device, is a supporting package that defines how the keyboard will work on the system. Hence, if the keyboard driver is outdated or faulty, problems related to the keyboard are supposed to appear. Resultedly, the best solution in such a case is to update the driver.
There are multiple ways to download and update any keyboard driver. Manually, you can either download the driver from the manufacturer’s website or use the Device Manager. But both of these methods are quite complicated and may be hard to follow. So, you can take the help of the automatic solution that suggests you download and use the Bit Driver Updater.
This is an amazing tool that:
- provides automatic updates for all drivers
- allows you to schedule the update or execute the same instantly
- offers single-click WHQL updates for drivers
- scans the system deeply for thorough results
- offers features to backup and restore drivers
- boasts a multilingual interface
That’s not all, Bit Driver Updater offers a lot of other features for both pro version and free version users. You will find these out when you use them. Let’s see how it can help you fix slow keyboard response in Windows 10.
How to Use the Bit Driver Updater for Driver Updates?
Follow the steps provided below and fix all the errors related to keyboard slow response errors using driver updates:
- Click on the button shown below and download the Bit Driver Updater setup.

- Install the tool and run it to start the scanning of the system for outdated drivers. Use the Scan Drivers button if necessary.

- When the list of outdated drivers appears, look for the keyboard driver and click on the Update Now button across the same. Alternatively, you can also use the Update All button to update all the drivers.

- When the whole process is completed, restart the system.
This method has worked to fix keyboard-delayed response errors in over 80% of the cases. However, if the error persists, follow the next solution.
Also Read: How to Fix Keyboard Numbers Typing Symbols
Solution 4: Modify Keyboard Settings
Another solution that you can try to fix the keyboard error is to modify the keyboard settings. At times, the wrong configurations of the keyboard settings can also affect the performance of the device and result in delays and other errors. You need to modify the settings of the keyboard in such a way that it configures correctly with the system. Follow the steps below to understand what you need to do to fix keyboard slow response:
- Press the Win+S keys, type keyboard, and press the Enter key.
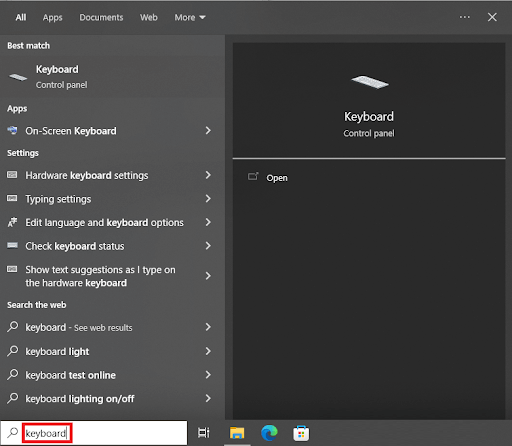
- Within the properties of the device, adjust the Repeat Delay and Repeat Rate. Set the settings to the maximum and click on Ok.
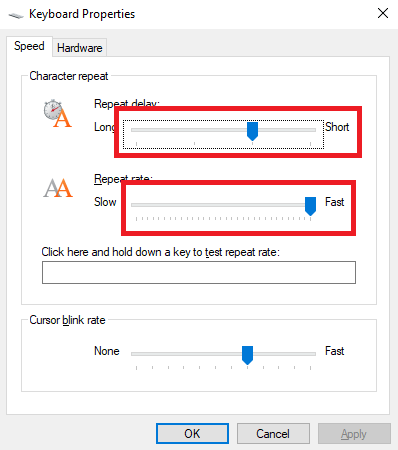
This method will likely fix the keyboard slow response error. However, there is another solution that you can try if the issue persists. Find the same below.
Solution 5: Fix the Keyboard Slow Response With Troubleshooting
Lastly, the only solution that’s left for you to fix keyboard slow to respond in Windows 10 is to use the Windows troubleshooting utility. This tool comes integrated with every Windows device and does what it says, troubleshooting. This utility can be used to fix all errors related to hardware, including keyboards. All you need to do is follow the steps provided below for precision:
- Press the Win+S keys, type troubleshooting settings, and hit the Enter key.
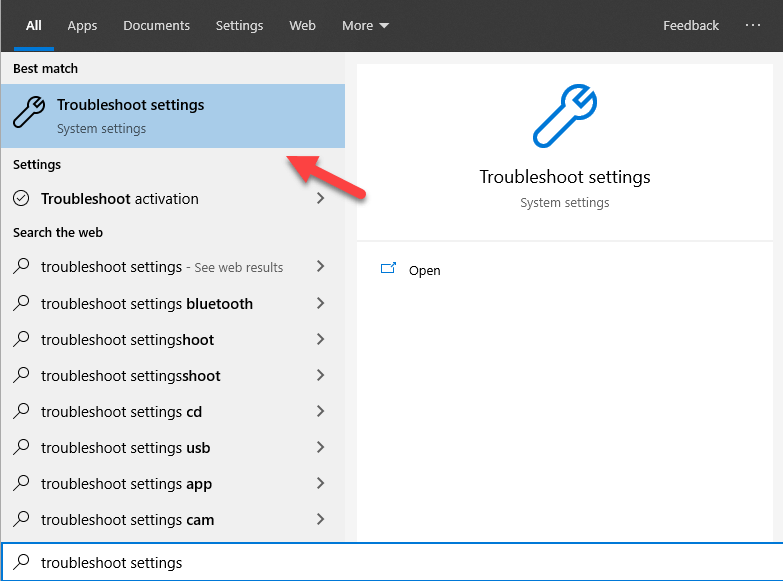
- Click on Additional Troubleshooters.
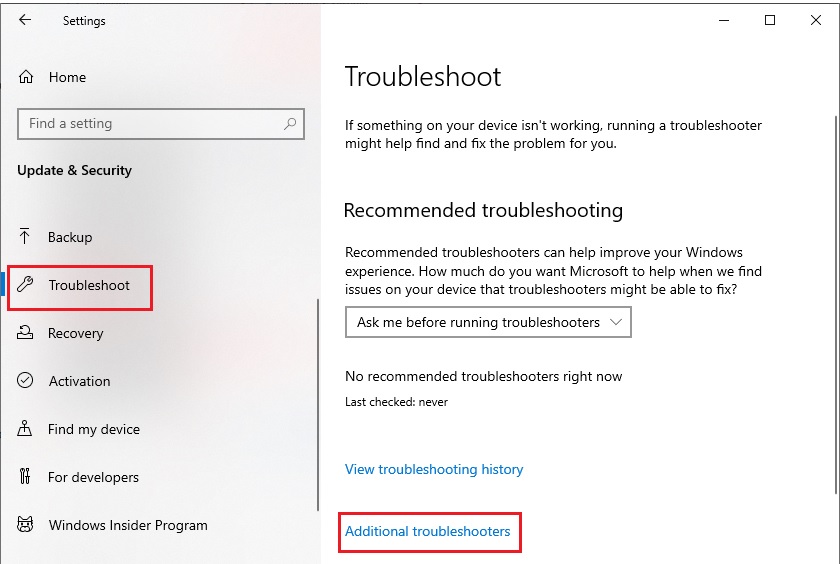
- Select the Keyboard from the page and click on Run the Troubleshooter.
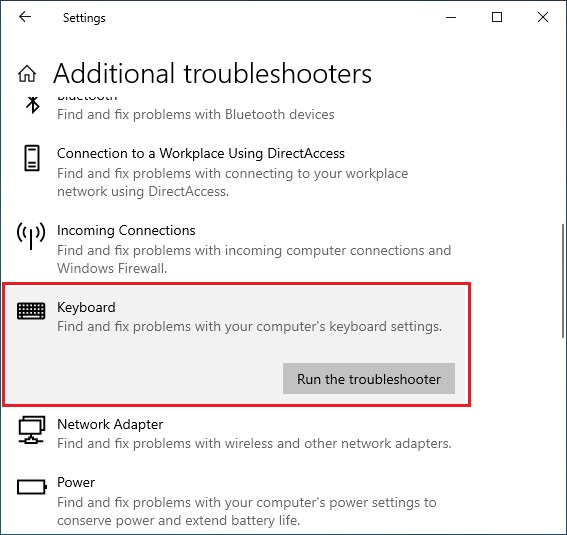
- If any error is found, follow the on-screen instructions that appear to get rid of such errors.
Also Read: How to Fix Logitech Keyboard Lagging on Windows
Keyboard Slow Response on Windows 10: Fixed
So, here we are summing up this complete guide on how to fix slow keyboard response in Windows 10. We are quite sure that all the keyboard-related problems will go away after following the methods provided in this article. If you have any queries related to the solutions or steps provided above, then ask the same in the comments below. You can also provide suggestions if any. We love to hear your appreciation for the post.
Follow us on Facebook, Twitter, Instagram, and Pinterest, and never miss any other guide or blog from our page. You can also subscribe to our newsletter if you loved this guide on how to fix keyboard slow response in Windows 10.


