How to Fix Keyboard Numbers Typing Symbols

You may read this article to fix the issues quickly and easily if your keyboard is typing letters and numbers at the same time, types only numbers, or types symbols in place of numbers.
Keyboards are peripheral, without which we cannot imagine the computer. You need a keypad to perform most of the tasks. However, it becomes really annoying when you bump into issues like the keyboard numbers typing symbols.
It may sound weird, but many users reported that their keyboard is typing symbols instead of numbers. If you are also experiencing the same or similar problems, you should give this article your undivided attention.
Through this write-up, we bring forward some tried and tested solutions to the problems like the keyboard’s number keys are typing symbols or letters and numbers at the same time.
However, before discussing the fixes, let us get to the problem’s roots and discuss its causes. Solving it is not a tough task if you understand what may have caused this issue. Hence, let us first take a look at the same.
Best Way to Fix Keyboard Numbers Typing Symbols on Windows PC
Broken, outdated, or faulty keyboard drivers are mainly responsible for issues like Keyboard Numbers Typing Symbols. To avoid such issues, you should keep your keyboard drivers up-to-date. For the same, you can use an excellent and popular driver updating software i.e., Bit Driver Updater. The tool automatically scans your PC for problematic drivers and provides the correct drivers. Additionally, it just takes a two-simple click of the mouse to update all outdated drivers on the computer. You can try it for free by clicking on the button below.
Why Are Keyboard Numbers Typing Symbols
The following may be the possible reasons you are encountering problems like the number keys typing symbols or only number keys working on the keyboard.
- Num lock is on
- Stuck shift key
- Alt key is stuck
- Active sticky keys
- Incorrect keyboard layout
- Outdated keyboard driver
Now that you have the answer to one of the most common questions, “why are my keyboard numbers typing symbols,” let us move towards troubleshooting.
Tried and Tested Fixes to Issues Like the Keyboard Numbers Typing Symbols
You may apply the fixes shared below to drive the problems like the keyboard won’t type letters away.
Fix 1: Turn the num lock off
As you may know, modern-day keyboards merge letters and numeric keys to make them more compact. For instance, you need to use the Alt+Fn key combination on the Lenovo Thinkpads to type numbers, otherwise, you will only be able to type letters. An activated num lock may be the reason your keyboard is typing only numbers and not letters.
Hence, you may turn off the num lock to fix the problem you are experiencing. You may press the num key on your keyboard to turn it off. When you turn off the num key, the light beside it also gets turned off.
Also Read: How to Update and Reinstall Keyboard Drivers on Windows
Fix 2: Check the shift key
Your keyboard may be typing symbols instead of numbers if the left or right shift key is stuck. However, first, you must press some letter keys and check whether you get uppercase or lowercase letters on your screen. The shift key is the culprit if uppercase letters (when the caps lock is off) appear on the screen.
You may simply press the shift key a few times to make it pop if it is stuck or pull the keycap out and re-seat it.
Fix 3: Check the alt key
A stuck alt key is among the most common reasons keyboard types symbols and not numbers. But first, you need to confirm whether the alt key is really stuck or not. Press the letter keys, if you get shortcuts to the software you are using, your alt key is causing the issue.
Simply, press the alt key a couple of times to unstuck it. You may pull out the keycap and reseat it if pressing the alt key did not work.
Fix 4: Turn off the sticky keys
Sticky keys let you input key combinations in sequence instead of using simultaneous presses to enter them. However, they may also result in problems such as the keyboard typing symbols instead of letters. Therefore, you may turn them off to get rid of the problem. The following are the detailed steps to do it.
- Right-click on the Windows icon and choose Settings from the menu on your screen.
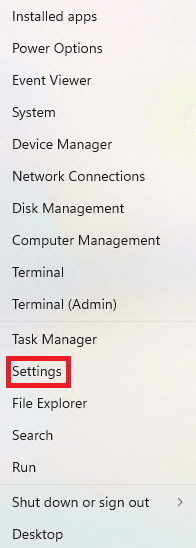
- Go to the Ease of Access option and click on it.
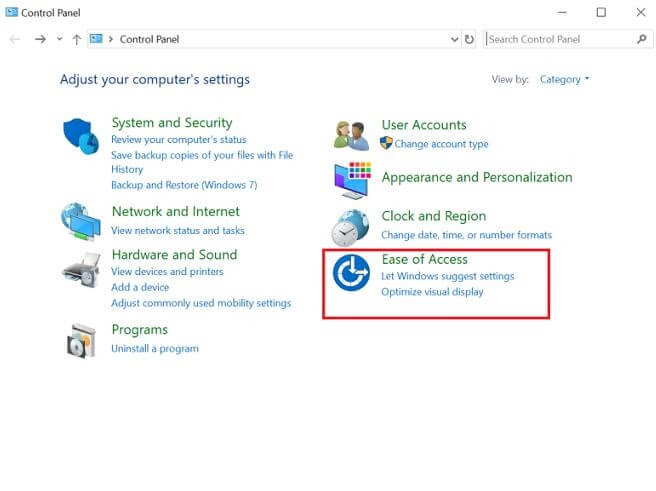
- Choose Keyboard.
- Scroll down to the Sticky keys toggle and turn it off.
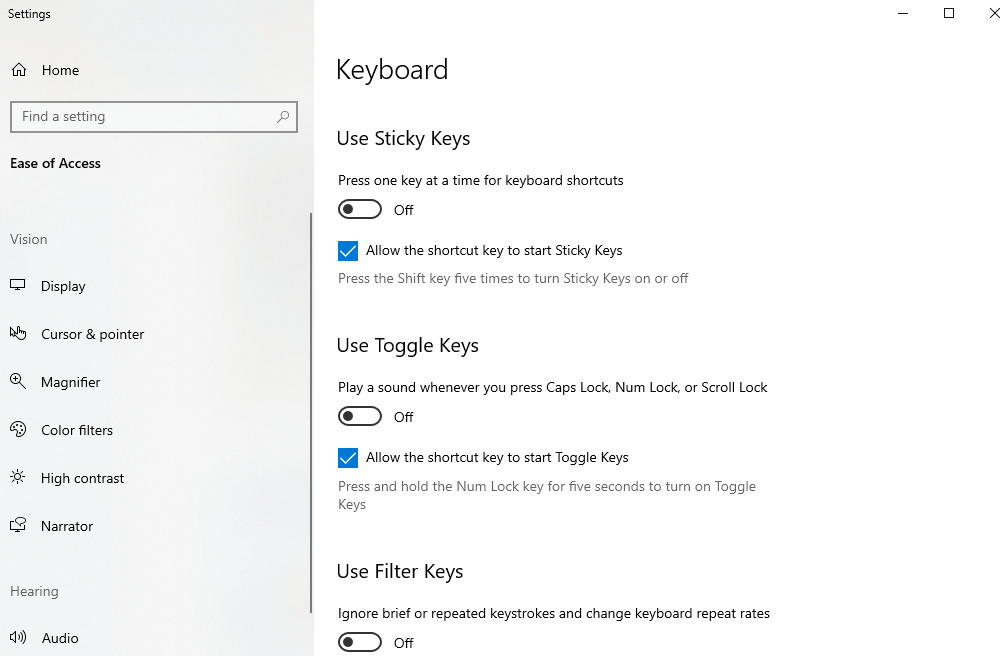
- Scroll down to the Make it Easier to Type option to ensure both make-a-sound and warning options are enabled so that you won’t accidentally activate the sticky keys.
Also Read: Download and Update HID Keyboard Device Driver For Windows
Fix 5: Check and correct the keyboard layout
The keyboard layout is responsible for assigning characters to your keyboard’s keys. When you press a key, say the letter L, it may have an entirely different character depending on the layout.
Activating a different layout may be a reason your keyboard won’t type letters and type only symbols. Hence, changing the keyboard layout may help you fix the issue. You may take these steps to check the keyboard layout and change it.
- Press random keys on the keyboard. If it does not type the characters it should, the keyboard layout is at the fault.
- Launch the computer’s Settings menu.
- Go to the Time & Language setting.
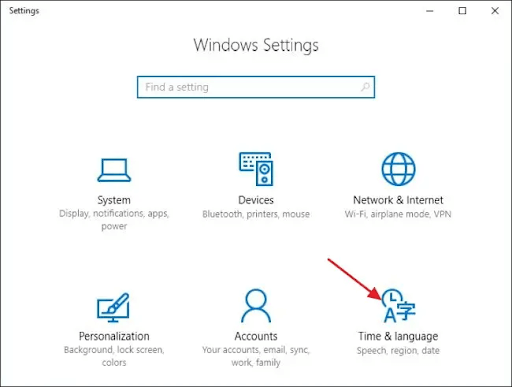
- Choose the Language option.
- From the Preferred Languages, choose the language you wish to type in.
- Go to the Options and Add a keyboard. Now, you may add a new layout or delete the pre-existing one.
- Check whether the issue is resolved or the keyboard continues to type symbols/words with numbers instead of letters.
Fix 6: Update the driver for your keyboard
Outdated drivers are often the top factor responsible for most of the problems like the keyboard typing numbers and letters at the same time. Therefore, updating the driver is among the highly recommended ways to fix the issue.
You may update the driver traditionally using the manufacturer’s website or Device Manager. However, we do not recommend the traditional ways of updating the drivers. They are unnecessarily time-consuming and complicated.
We suggest updating the drivers automatically with just a few clicks using a program like our favorite, Bit Driver Updater.
Bit Driver Updater requires only a few clicks to automatically download and install the updated drivers on your computer. Moreover, it also allows you to create backups of the existing drivers and restore them whenever needed, increasing the pace at which driver downloads, scheduling the scans for old drivers, and performing many other tasks.
You may download this excellent driver updater software and install it from the link given below.
Once you have downloaded and installed the program, wait for a few seconds to get a list of all the outdated drivers on your system. You may review the driver list and Update All drivers to the newly released version.
There is also an option called Update Now that you may use to update your keyboard driver alone. However, we and other tech experts think it is always better to update all drivers to get the best computer performance.
Also Read: How to Fix Keyboard Not Working on Windows
FAQs Related to Keyboard Numbers Typing Symbols
Here’s a list of some of the most commonly asked questions related to the subject matter that can help you greatly.
Q1. Why are the numbers on my keyboard typing symbols?
There are a number of reasons that may result in the keyboard numbers typing symbols error including outdated keyboard drivers, switched offer Num lock, pres alt key, etc.
Q2. How do I fix my keyboard is typing symbols instead of numbers?
The fix your keyboard is typing symbols instead of numbers, you need to ensure that the num lock is not on, the shift key is working perfectly, sticky keys are off, and ensure other things. You can find the solution in detail above.
Keyboard Numbers Typing Symbols: Fixed
Above, we discussed all the possible solutions to the issues where the keyboard types only numbers or symbols instead of typing numbers. You may begin the troubleshooting session from the first fix and keep moving down the list of fixes until the problem disappears.
However, we suggest updating drivers through Bit Driver Updater to save your time and energy if you do not want to try all the solutions.
You may leave us a comment if you think there are better solutions to this problem, have any questions, or have any suggestions about this write-up.


