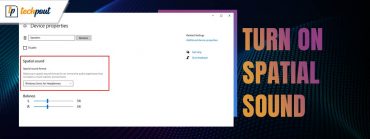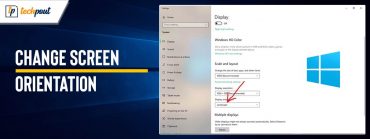How to Fix Twitch Black Screen Issue [2022 Method]
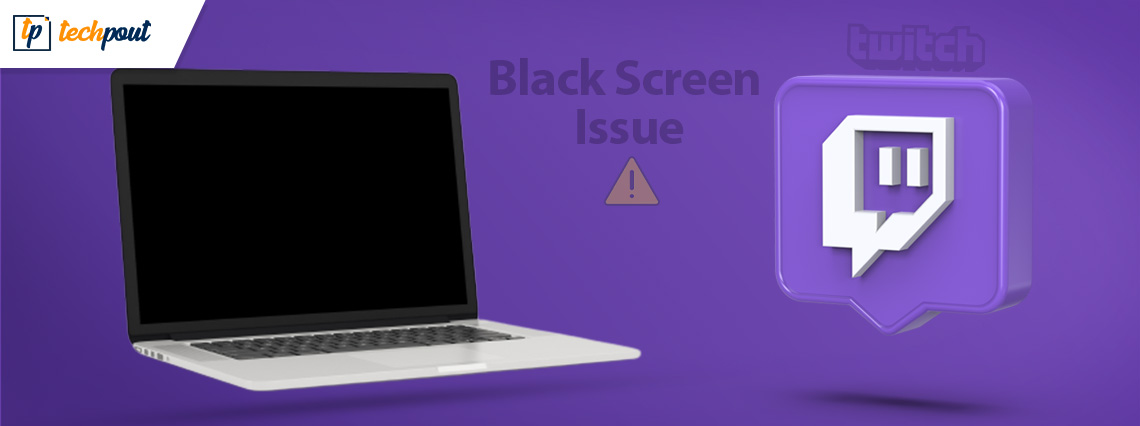
To fix the Twitch black screen error on your Windows PC, try the solutions listed in this article for ease.
Twitch is one of the best platforms for professional gamers. The platform allows you to stream live and pre-recorded gameplay for others to watch. Additionally, artists can also use the platform to show off their skills and gain popularity. The platform is owned and controlled indirectly by the e-commerce giant Amazon.
Although the platform is quite good and helpful for a lot of gamers, it falls useless in case of errors. What would a game, artist, or user do if the platform shows a black screen instead of streaming? This Twitch black screen error is quite common and appears because of no reason from the handlers of the platform (generally, unless the error is with the server).
The methods to proceed with the Twitch black screen loading issues fix are quite easy as well. This is what we will convey using this article. Here you will find all the common solutions for all the Twitch black screen errors. Let’s move on to the solutions for closer and more thorough insight.
Twitch Black Screen Fix: The Easiest But Working Solutions
You don’t have to worry anymore as the Twitch black screen solutions are here for you. Try the solutions explained below and fix the black screen on Twitch issue within a couple of minutes very easily.
Solution 1: Clear Browser Data
The most common reason behind the Twitch black screen error is accumulated browser data. The data from some unwanted websites may result in a black screen as they are interrupting the playback of Twitch. So, you need to delete this data and provide a fresh start to the browser and the streaming platform.
The method to clear the browser history is quite simple and will fix the errors instantly if the Twitch streams are black. All you need to do is close all the tabs of the browser, open and new, blank, tab, and press the combination of Ctrl+Shift+Del keys. Now, click on Advanced, select the period of history (All time preferred), and select all the history options. Click on the Clear Data button.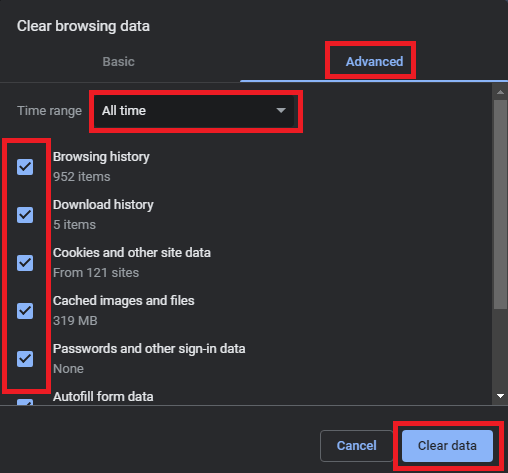
Also Read: Stretched Screen Horizontally Issues in Windows
Solution 2: Configure Your Network Device
Secondly, if the Twitch black screen issues persist, you need to reconfigure your network device’s settings. A weak internet connection is likely to create problems for your Twitch to perform and stream properly. To reconfigure the network, you unplug the router or the network adapter you are using from the system as well as its power source.
Wait for at least 3 minutes before replugging the device, and try connecting the platform again. If the black screen in Twitch issue persists, try the next solution.
Solution 3: Turn Off Other Browser Extensions
Browser extensions are quite handy tools that allow us to use and work better on the browser. However, these extensions can also result in Twitch black screen issues. So, to fix the same, you need to turn off the browser extensions. You can start by disabling one extension at a time and rule out the potential culprit when Twitch starts working properly.
You can enable other extensions as well when the black screen on Twitch is removed.
Also Read: Fix Windows 10 Computer Freezes Randomly Issue Easily
Solution 4: Update the Domain Name System Settings
Nextly, the best solution for Twitch black screen fix is to reset and reconfigure the Domain Name System or the DNS settings. If the DNS settings are configured incorrectly, you may face problems in running Twitch as the internet slows down due to such settings.
So, you need to fix the DNS settings and get rid of the black screen on Twitch using the steps below:
- Click on the Windows search bar, type Network Status, and press Enter.
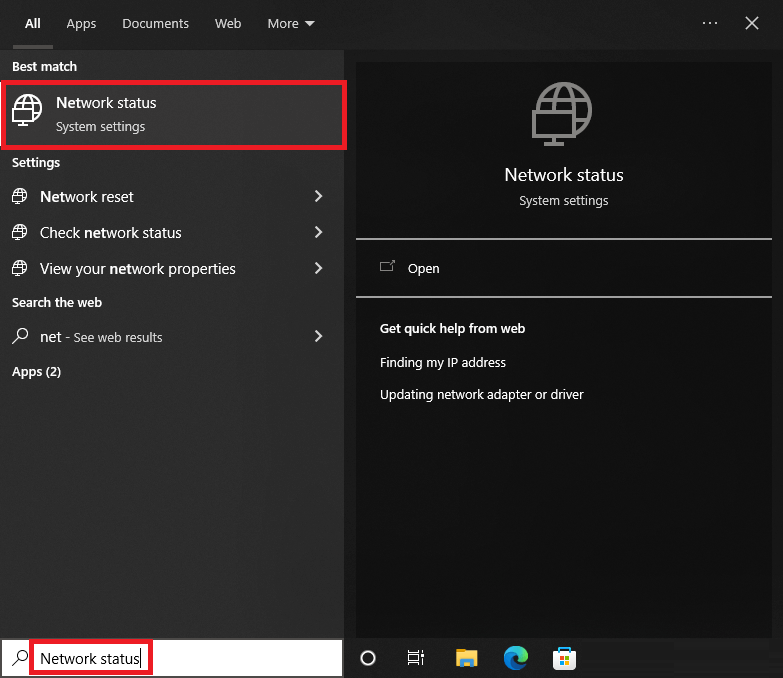
- Click on Change Adapter Options to proceed.
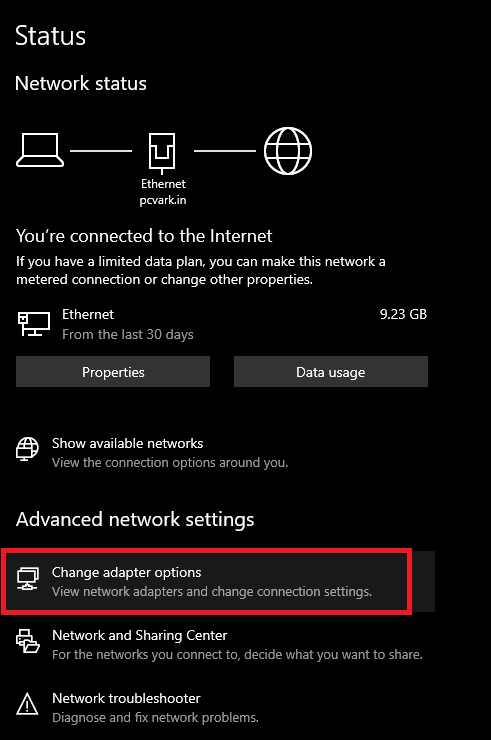
- Right-click on the primary network device you use and launch its Properties.
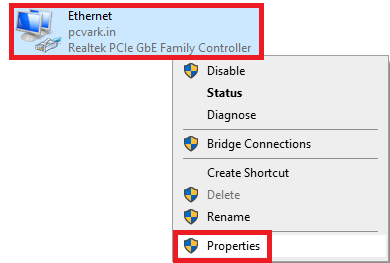
- Select Internet Protocol Version 4 (TCP/IPv4) and open its Properties.
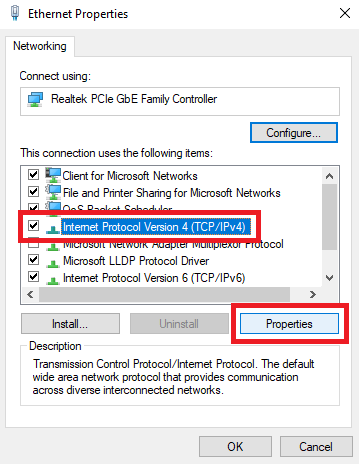
- Under the DNS section, set the Preferred DNS server to 8.8.8.8 and the Alternate DNS server to 8.8.4.4.
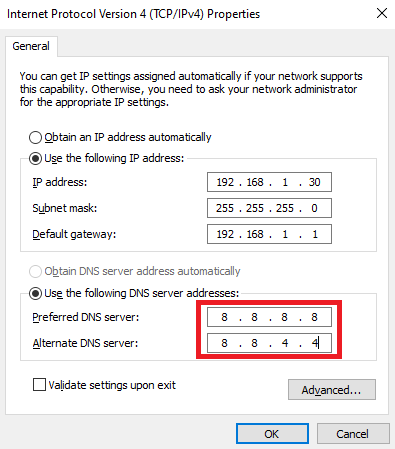
- Click on Ok and close everything.
Now when you run the streaming platform, you will not face a black screen on Twitch.
Solution 5: Update the Network and Display Drivers
The last and the ultimate solution for Twitch black screen loading issues fix is to update the network and graphics drivers. These drivers are responsible for the smooth working of the graphics card and your network adapter. A problem with these devices can easily cause such Twitch and other platform errors.
So, if the Twitch app not working black screen, you need to use the Bit Driver Updater tool to proceed with the updates. The tool is quite handy and allows you to update all kinds of drivers quite easily with a single click. Additionally, you can also use the tool to schedule the updates, ignore updates, create driver backups, restore the backups, and much more.
Follow the steps provided below to know how to use the tool to update the drivers and indirectly fix errors if the Twitch streams are black:
- Click on the Download button provided below.

- Install the tool using the downloaded setup. Run the software to proceed.
- Click on the Scan Drivers option if the scan does not start automatically.

- When the updates appear, click on Update All and install all kinds of outdated drivers within a couple of minutes.

So, this is how a smart driver updater like the Bit Driver Updater can work as a Twitch black screen loading issues fix.
Also Read: How To Fix Flickering Screen Issues on Windows
Twitch Black Screen Loading Issues: Fixed
So, these were the simple solutions to fix the black screen on Twitch. One or more of these solutions will surely fix the error for you. Now, you can use the live streaming platform very easily and effectively. Additionally, these solutions may also fix other potential issues as well.
If you have any questions related to any Twitch black screen fix, use the comments option below. Write your queries or provide suggestions as required. We are all ears. If you liked this article, then subscribe to the newsletter of the blog for daily updates.