How to Fix Sound Problems After Windows 10 Upgrade {Solved}
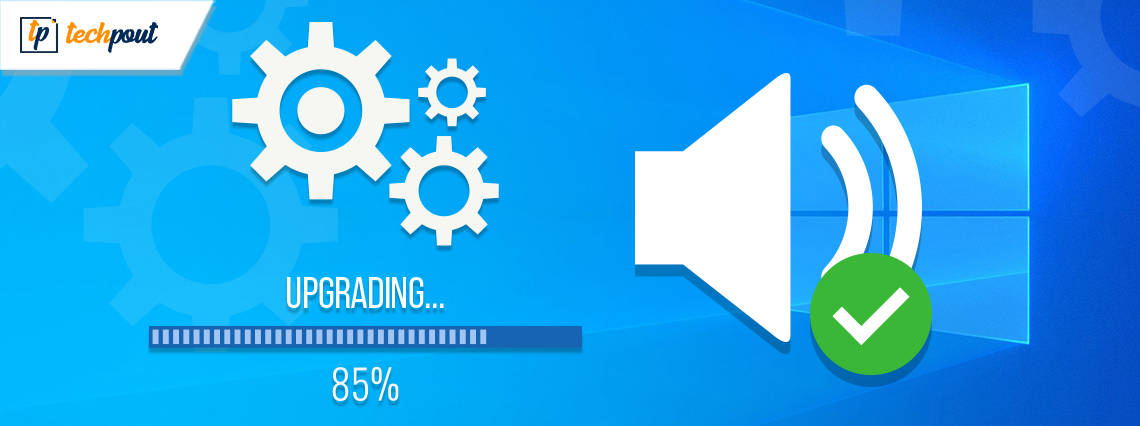
Are you encountering sound problems after Windows 10 upgrade? If yes, then don’t worry, you have come up to the right place. Here, we have listed down some of the best solutions to fix this inconvenience.
At last, after a long wait, Windows 10 released the latest update. And, all the prospects were so excited to try the new features and light theme. The new update worked fine too, but the enthusiasm of users didn’t last for a long while. Yes, when they tried to play video on YouTube, or any movie from the PC’s saved folders, then they made them realize there was no sound at all.
Initially, users thought that maybe the particular video didn’t have sound support. But, after playing the numerous other audio or video files, it became clear that there are some issues in Windows audio playback on the computer. Luckily, you can get back the sound on your computer through one of the solutions listed below.
What Causes Sound Problems After Windows 10 Upgrade?
But, before discussing the solutions, here are some prominent reasons that cause sound problems.
- Commonly, due to hardware issues Windows 10 sound does not work properly.
- Maybe, other software conflicts with the sound on your Windows 10.
- Because of the outdated audio driver “sound not working” issue occurs.
- It might be possible that the latest Windows 10 update isn’t compatible with the sound card and thus results in sound failure.
Now, without further delay let’s read the solutions mentioned below in order to get back the sound on Windows 10 PC.
Possible Solutions to Fix Sound Problems After Windows 10 Upgrade
For resolving the sound problems on the Windows 10 PC try the possible solutions shared below.
Solution 1: Restart your PC
Initially, you need to restart your PC, sometimes starting the PC can fix numerous bugs. So, try to start your PC all again to fix sound problems after Windows 10 upgrade and check to see if the sound starts working. If rebooting the system doesn’t get back the sound then try the other numerous solutions mentioned below.
Also Read: Download and Update Sound Card Driver For Windows 10/8/7
Solution 2: Try Windows Audio Troubleshooter
Windows has an in-built troubleshooter to fix all the possible issues automatically. So, you can use the Windows default, Audio troubleshooter, to detect and diagnose the sound problems after Windows 10 upgrade. Here are the steps to run Windows audio troubleshooter:
Step 1: Press Windows Logo and I keyboard buttons at a time to open Windows Settings.
Step 2: Then, choose Update & Security options.
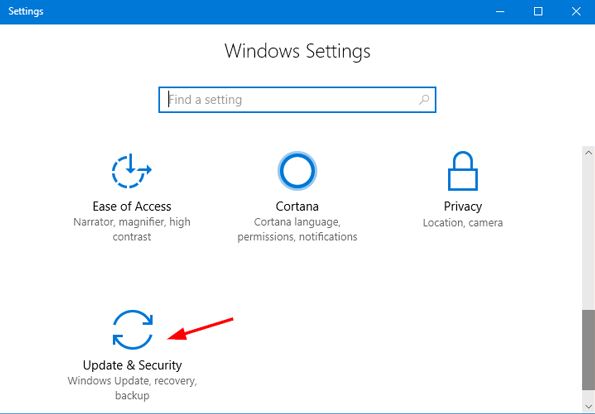
Step 3: In the left pane, scroll down to Troubleshoot and click on it.
Step 4: Next, navigate to the Playing Audio option from the right pane and click on the Run the Troubleshooter.
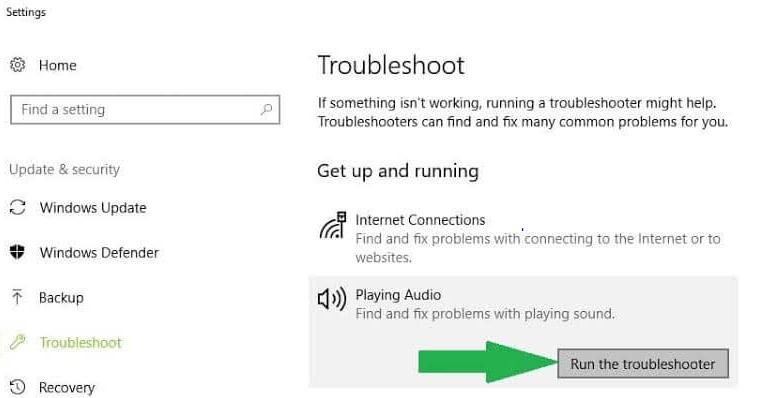
Now, Windows starts detecting the problems in your sound system and fix them automatically too.
Solution 3: Check Audio Settings
Next solution you can try to fix sound problems after Windows 10 upgrade is checking whether the sound settings are enabled or not. Here is how to do it:
Step 1: From the bottom right corner click right on the Volume icon click Sounds or Playback Devices.
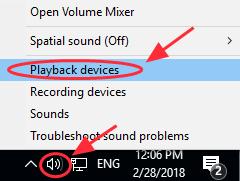
Step 2: In the Sound window, go to the Playback tab.
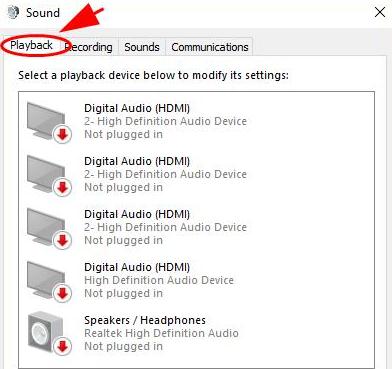
Step 3: Now, choose your Audio device and click on the Set Default option.
Just in case, if your Audio device is already set as the default audio device, and then you see a green tick mark adjacent to it.
After this, start your computer again and try to plug in your headphones just to see if the sound problems have been solved or still persisting.
Also Read: How to Fix No Sound Issues in Windows 10 PC
Solution 4: Update Audio Drivers
Outdated audio drivers are another reason that causes sound issues even after Windows 10 upgrade. So, in order to fix sound problems after Windows 10 upgrade, you need to keep the respective audio drivers up-to-date. There are mainly two ways to perform audio driver update i.e., manually and automatically.
Manual Method: The user can update the audio drivers manually either via the manufacturer’s official or using Windows in-built utility program called Device Manager. But, while adopting the manual methods, just make sure that you must have complete knowledge about Windows operating system version and drivers as well.
Automatic Method: Many users find it a bit cumbersome to update drivers manually. Therefore, to reduce the difficulties driver updater tools are designed. Out of all driver updaters, we recommend you to use the Bit Driver Updater, a globally famous utility to update all the drivers within one click. Here is how to update the sound driver by following the simple steps:
Step 1: Click on the download button shared below to get Bit Driver Updater for Free.
Step 2: Next, go with the wizard to finish the installation.
Step 3: Later, summon the utility on your PC, and then click on the Scan button from the left.
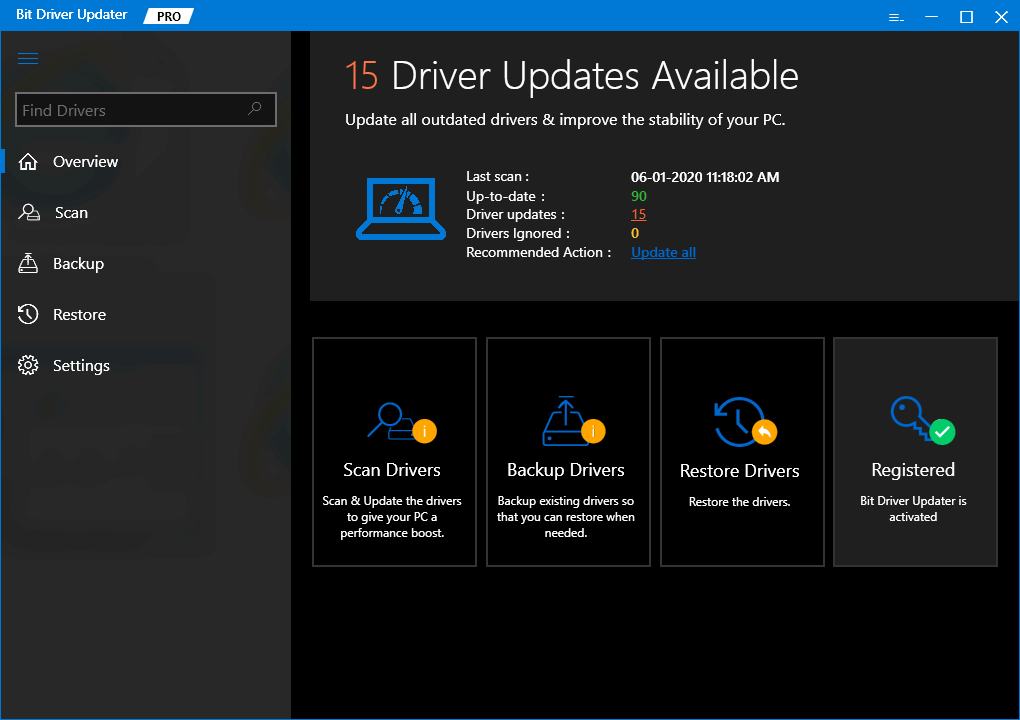
Step 4: After that, wait until it completes the scanning and presents a list of the outdated drivers.
Step 5: Then, find the problematic sound driver and click on the Update Now button presented next to it.
Step 6: Else, you can also click on the Update All button to update the other faulty drivers as well along with it.

With this tool, the user can also backup the old sound drivers before updating them so that they can restore sound driver if needed. After updating the drivers, check to see if the sound problems after Windows 10 upgrade are fixed or not.
Solution 5: Restart Audio Services
Another solution to deal with sound not working error after the Windows 10 upgrade is restarting the audio services. This solution has worked for many users likewise could work for you as well and bring the proper sound functioning back. Here is how to do that:
Step 1: To open Windows Services launch the Run Dialog box by pressing the Windows logo + R keys simultaneously.
Step 2: Next, type services.msc inside the box. And, click on the ok button.

Step 3: Now, in Windows Services, locate the following services and click right each one of them to choose Restart.
- Windows Audio
- Windows Endpoint Builder
- Remote Procedure Call (RPC)
After this, check to see if “no sound on Windows 10” has been fixed or still persisting.
Also Read: How to Fix Windows Update Problems
Solution 6: Use Different Audio Formats
Using different audio formats sound problems after Windows 10 upgrade can be fixed. Below are the simple steps to do that:
Step 1: Open the Run Dialog box by using the Windows logo and R keyboard buttons simultaneously.
Step 2: Then, write the Control Panel inside the box and click on the Ok button.
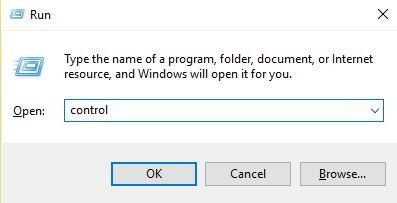
Step 3: In the Control Panel window, locate and click on the Hardware and Sound.
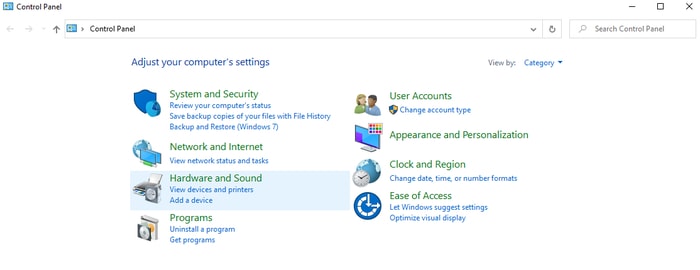
Step 4: Next, click on the Sound from the subsequent wizard.
Step 5: After this, switch to the Playback tab, click right on the default device and then, choose Properties.
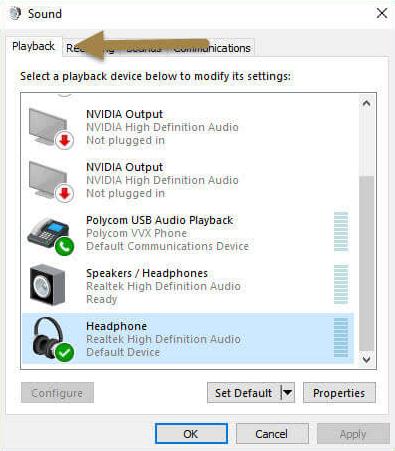
Step 6: Now, under the Default Format, modify the Settings and click on the Ok button.
Now, you need to test the audio, the audio device should work.
Also Read: 22 Best Free Driver Updater for Windows 10, 8, 7 in 2021 [Updated]
No Sound After Windows 10 Upgrade – FIXED
Thankfully, the sound problems after Windows 10 upgrade have been fixed now. Do note that up-to-date audio drivers are essential for the proper functioning of sound on Windows 10. Therefore, make sure to keep the audio drivers updated always. So, that’s all, hope you have found the troubleshooting guide very informative and helpful.
Do tell us which strategy you picked up to get rid of sound failures on Windows 10 PC in the comments below. Plus, if you have any tips or suggestions to add, share them in the box below. And, do subscribe to our Newsletter for reading more troubleshooting documents just like this one.



