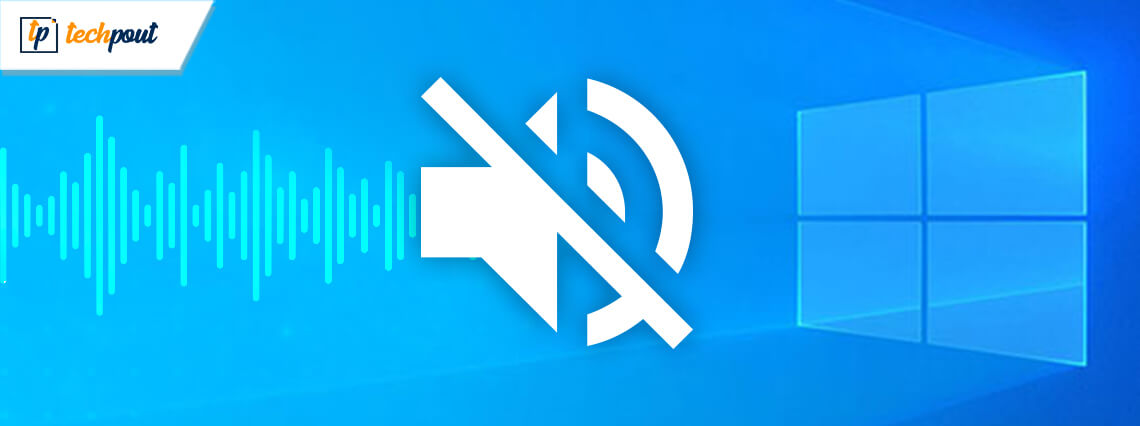
Are you facing audio issues in your computer and want to know how to fix the “no sound” problem in your Windows 10 systems? Time and again Microsoft updates in Windows 10 lead to bugs and issues arising out of it.
Other than that, external hardware and Windows software conflicts can lead to audio problems in the Windows 10 computers. Whatever be the reason, these issues can be frustrating to tackle; therefore, in this article, we will cover the solutions of sound issues occurring in Windows 10 systems.
Best 6 Ways to Fix Sound Issues in Windows 10 PC
Below-given are the simple fixes of Windows 10 audio issues.
1. Check Cables, Volume, Speaker and Headphone Connections
First and foremost, check to see if there are any loose connections and issues that can be sorted on your own. To do this, use the below guidelines:
- Ensure that all cords and cables are plugged into the right jack. The speaker, headphone, and microphone wires have to go into the correct connection points.
- Ensure that all cords and cables are plugged inappropriately.
- Check to see if the system sound has been muted mistakenly. Also, check the volume controls and level of volume.
- Try changing the USB port of the speaker and headphone to see if it functions well on another port.
Read More: How To Fix Flickering Screen Issues on Windows 10
2. Check the Sound Settings
If the above methods did not fix the sound problem on your Windows 10 PC, then check the Sound Settings in your computer as per the below-given ways:
- On the taskbar, right-click on the Speaker icon, and choose the “Open Volume Mixer” option.
- Ensure that all the volume controls are enabled.
- Go to the Device properties to check that the devices haven’t been disabled. For this, use the below path: Start > Settings > System > Sound.
- Here, choose your audio device and then go to the Device properties for both the output and input devices.
- Also, ensure that the Disable box is unchecked for the output as well as input devices.
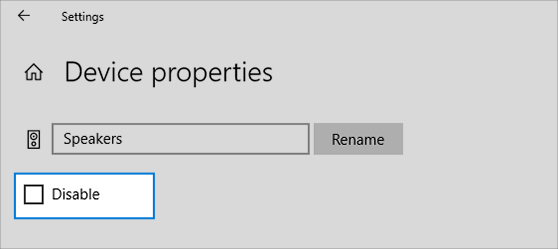
3. Run the Audio Troubleshooter
You can also try out this method of using the built-in audio troubleshooter to solve Windows 10 audio issues on its own.
All you need to do is follow the below steps:
- Go to the Control Panel.
- Then, select Troubleshooting, followed by choosing the “Troubleshoot audio playback” option.
- Then, you can follow the subsequent instructions and prompts to complete the steps and see if the audio problem gets sorted.
Read More: How to Update Printer Drivers in Windows 10
4. Update and Fix Your Audio Driver
If the audio issue still persists, then it could be possible that the audio drivers are outdated or missing and to resolve this you need to update the audio drivers. You can possibly take two approaches for this purpose, either you can update the audio driver via the Device Manager or use a free driver update software.
- Updating audio drivers via Device Manager
- Open the Device Manager window from the Start menu and then go to the list of devices.
- Expand the audio driver section and see if the sound card is functioning properly or not.
- Then, click right on the sound card, and select the Properties option.
- Then, under the Driver tab, choose the option of “Roll Back Driver” to the previous stable version of the sound driver.
- Otherwise, you can also choose the option of “Update Driver” to let Windows look for the latest version of the sound driver online and update it automatically.
- Updating audio drivers via driver updater tool
Instead of updating the sound driver manually, acquire Bit Driver Updater – the best driver updater software that can scan the missing, corrupted, and outdated drivers of your system swiftly and replace them with the latest versions in a jiffy.
This driver updater software can scan and fix all your driver related issues in just a single click. The round the clock technical assistance is of immense help if you have run into some undetectable issues with the tool.
Whichever method you opt for updating the sound drivers, you need to restart the computer to ensure that the updates are installed correctly.
5. Restart Audio Services
Ultimately, if the above resolutions do not work, then you can go to the search box on the taskbar and search for Services.
Then, you need to select the listed services and individually restart all of them with the right-click option. Restart the following services:
- Windows Audio
- Windows Audio Endpoint Builder
- Remote Procedure Call (RPC).
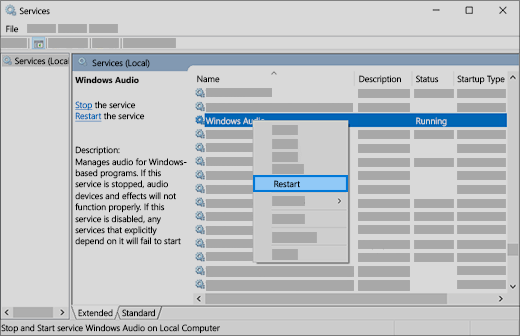
Read More: How to Change the Sound of Your Google Assistant’s Voice
6. Try Other Audio Formats
You can go to the Control Panel and then choose ‘Sound’ from the Hardware and Sound section. On the Playback tab, select the Properties of the Default Device.
Further, on the Advanced tab, under the Default format, change the audio format to see if the audio device finally starts functioning again. If one option doesn’t work then, try out the other formats too, to fix the sound issue of your Windows 10 computer.
Summarizing
Thus, in this article, we have addressed the problem of the sound system and detailed the troubleshooting methods for audio-related issues in your Windows 10 computer.
Most of these methods are easy and can be successfully executed by novices. Also, there are plenty of free Windows troubleshooting tools that can help you fix any system problem smoothly.
Hopefully, you can now resolve the sound issues on your own and continue listening to songs, seamlessly stream videos and attend your Skype calls without encountering any trouble with the system sound of the PC.


