How to Fix Service Control Manager Error on Windows 10 – Quick Tips
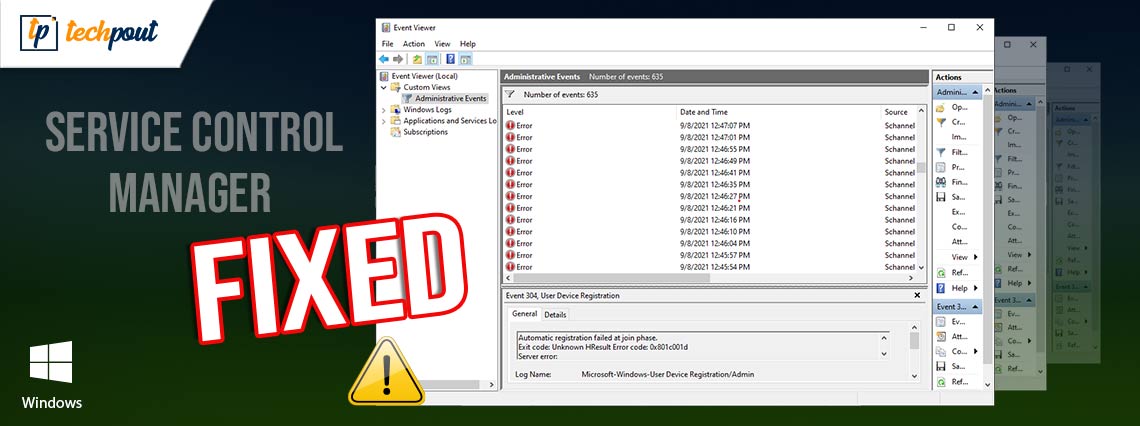
Don’t panic, if you are undergoing Service Control Manager error on Windows 10. The issue is quite annoying but can be fixed. Read the entire write-up for a better understanding.
Quite lately, many Windows 10 PC users have encountered that service control manager event ID 7000, 7001, 7009, 7023, 7030, 7031, and 7034 stops Windows as well as third-party applications services from starting. Facing this error on Windows 10 is really bothersome as it can crash your complete machine/ device.
Apart from this, the service control manager error 7000 on Windows 10 can also make your PC slower than usual, also prevents the programs from running properly, or sometimes stops them from loading as well.
Are you thinking about how to fix this problem effortlessly? In this article, we have brought up a list of a few easy but workable solutions to fix service control manager error on Windows 10.
A List of Solutions to Fix Service Control Manager Error on Windows 10
Below, we have put together 5 simple solutions to troubleshoot & fix service control manager error that prevents the software services from launching. However, you do not need to try all of these solutions, just take a walk through each, until you get the one that fits your needs. Now, without further ado, let’s get started!
Solution 1: Check the Event Viewer Logs
As per the user reported, the service control manager event ID 7000 error prevents the software services from starting on Windows 10. In addition to this, this error also slows down the overall performance of the device. So, to find out the culprit behind this error, you can check the logs of Event Viewer. Below is how to do that:
Step 1: Altogether hit the Windows logo + S keyboard buttons to invoke the Windows Search box.
Step 2: Then, write an event in the search bar and choose the best match i.e., Event Viewer from the searched results.
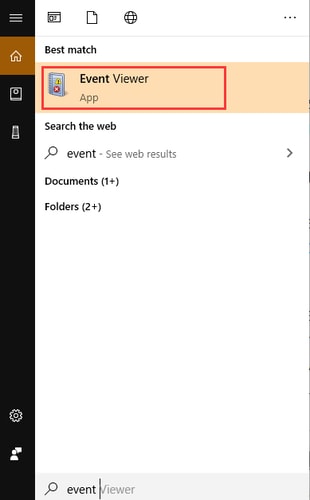
Step 3: Choose and expand the Windows Logs from the left pane.
Step 4: After this, choose the System Log option to see a list of logs.
Step 5: Now, make a click on one of the Event ID errors to open the complete details as shown below.
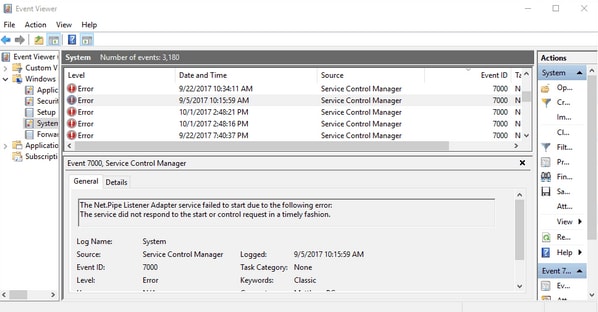
Step 6: Next, read the description of the error.
If the error description says as “The service couldn’t start due to a logon failure”, then you can be self-assured that a particular system service program isn’t running on your device. Note down this service, as it will be used in the next method.
Also Read: How to Get Help in Windows 10 [Complete Guide]
Solution 2: Restarting the Service
The secondary way to fix Service Control Manager error on Windows 10 is by turning on the system service that wasn’t running on your system. To ensure that the program is running correctly in the Windows settings, you should try to enable it manually. Below are the steps you need to follow:
Step 1: Press Windows Logo + R keyboard buttons at the same time to open the Run Dialog box.
Step 2: Then, type services.msc inside the text field of the Run box and hit the Enter keyboard button.

Step 3: Now, in the Services window, locate the service name that had a problem (detected in solution 1).
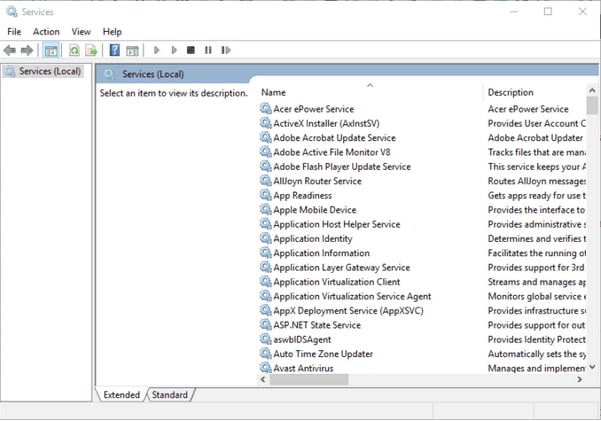
Step 4: After that, click right on that service and choose Properties.
Step 5: Next, set the Startup Type as Automatic in the Properties window. And, if the Service status shows as Stopped then click on the Start button to enable the service manually.
Step 6: Once done with the above steps, then click on the Ok and Apply option to save the new changes.
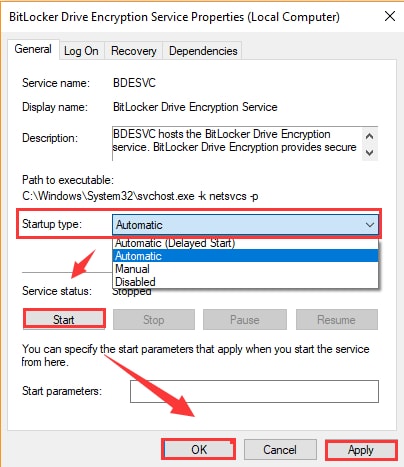
Now, try to check if the Service Control Manager error on Windows 10 has disappeared. If the issue still persists, then move on to the next solution.
Also Read: Fix the Requested Operation Requires Elevation Error on Windows PC
Solution 3: Alter the Service Login Settings
The user can also try to change the Service Login Settings in order to fix Service Control Manager 7000 error on Windows 10. Below are the steps which need to be followed to do so:
Step 1: Head to the Windows Services window again.
Step 2: Navigate to the Service that had problems. Make a right-click on it and then choose the Properties option.
Step 3: After that, switch to the Log On tab.
Step 4: Then, choose the option called This account, later on, enter the user account name/ ID and password in the text field boxes.
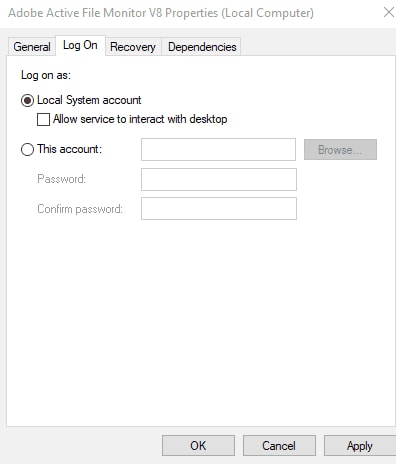
Step 5: Thereafter, confirm the password, check the entries, then hit the OK and Apply button.
Now, reboot your computer and check to see if the event ID 7000 service control manager error on Windows 10 has been resolved. Unfortunately, if not then try the next fix.
Also Read: How to Fix System Service Exception BSOD error on Windows 10
Solution 4: Modifications in Group Policy Editor
Last but not least, the user can also configure the system settings in the Group Policy Editor. Modifying the settings in Local GPE can fix Service Control Manager 7000 errors on Windows 10. The steps which need to be followed are mentioned below:
Step 1: Open the Run Dialog box by pressing the Windows logo + R keys at the same time.
Step 2: Then, type gpedit.msc inside the Run box and press the Enter key from your keyboard. Alternatively, you can also click on the Ok button.
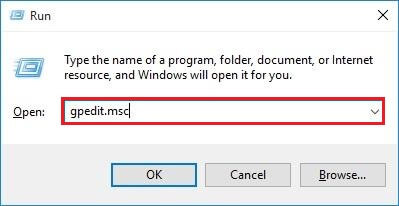
Step 3: Once you reached the Group Policy Editor window, then go through the following path:
Local Computer Settings > Computer configuration > Windows Settings > Security Settings > Local Policies > User Rights Assignment
Step 4: After that, navigate to the Log on as service from the right pane of the window and make a right-click on it.
Step 5: Then, choose Properties from the context menu list.
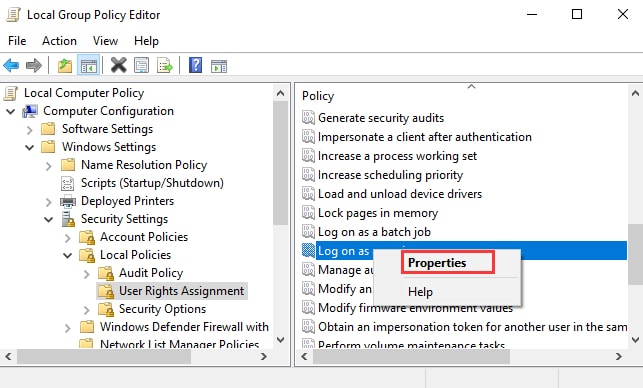
Step 6: Next, make a click on the Add User or Group option. Now, you can input or add a new user to the Group Policy Editor.
Step 7: Lastly, click OK to save the recent changes.
The above procedure will surely fix the Event ID 7000 Service Control Manager error on Windows 10.
Also Read: [Solved] Inaccessible Boot Device Error On Windows 10
Was this Troubleshooting Guide Helpful?
So, these were a few solutions to fix Service Control Manager error on Windows 10. We hope the aforementioned resolutions help you get rid of this issue. Did you find this tutorial helpful? Do tell us in the comments section below.
Also, comment down if you have any questions or further suggestions. Lastly, if you are satisfied with the information, then do subscribe to our Newsletter for staying up-to-date and informed. For more information as well as quicker updates, follow us on Facebook, Twitter, Instagram, and Pinterest.


