How to Fix Purple Screen of Death for Windows 10,11 [FIXED]
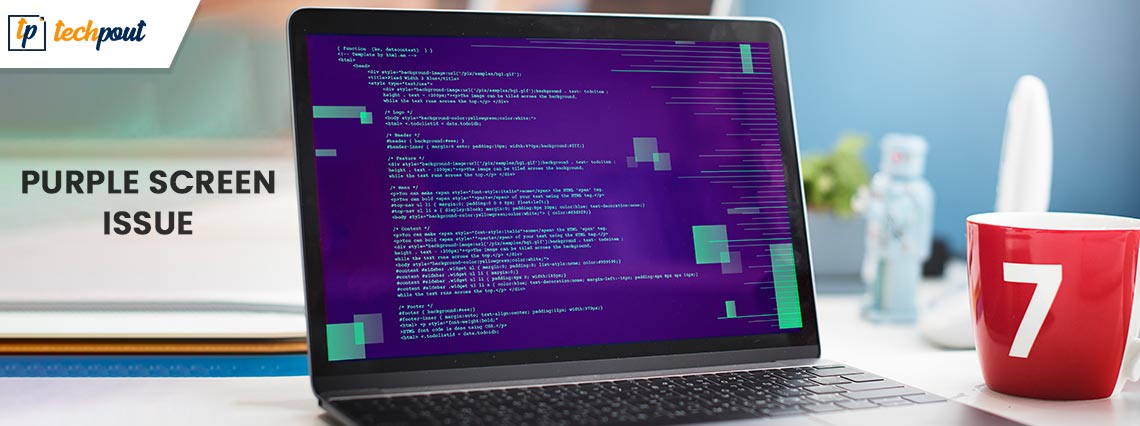
Purple Screen of Death is an error you may solve easily with the fixes shared in this article. Here are the 8 best solutions to this annoying problem.
Purple, an otherwise soothing color, seems no less than a scary nightmare when it appears as an error on Windows. While the Purple Screen of Death may look like an unsolvable problem, it is not an issue you cannot fix. All you need is the utmost attention to this article that discusses the tried and tested fixes to this error on Windows 10/11.
However, diagnosing the causes is better before attempting to solve any problem. A clear understanding of the causes leads to correct troubleshooting. Hence, let us first discuss the meaning of the Purple Screen of Death (PSOD) and why it occurs.
What Is Purple Screen of Death (PSOD)
In simple terms, Purple Screen of Death or Purple Screen of Death on Windows 10/11 is an error VMware ESXi displays when the Kernel spots any fatal issue. This problem that the Kernel detects prevents it from running without significant data loss risk or makes safe recovery impossible.
The Purple Screen of Death error message indicates the memory’s state at the crash’s time. Moreover, it provides other information like the version and builds of ESX/ESXi, type of exception, what was going on in the CPU when the crash happened, server uptime, and more details. Furthermore, it also shows a core dump information that helps determine the VMware failure’s root cause analysis.
Hopefully, there is no more confusion about what the Purple Screen of Death error means. Now, let us look at the possible factors responsible for this issue.
Causes of Purple Screen of Death
The following factors may be responsible for the Purple Screen of Death on Windows 10/11.
- Outdated graphic card drivers
- Overclocking the processors
- Critical Kernel issues
- Issues with the hardware
- Improper software settings or interactions between various software components
Above, we listed the core reasons you may encounter the Purple Screen of Death on your Windows 11/10 computers. Let us now look at its possible fixes.
Also Read: How to Fix Red Screen Issue on Windows
Fixes to the Purple Screen of Death (100% Working)
You may try these solutions to help your computer overcome the Purple Screen of Death error.
Fix 1: Try force shutting down your computer
Sometimes, simple hacks like forcing PC shutdown fix complex issues like the Purple Screen of Death on Windows 10/11. Hence, you may press the PC’s power button and hold it for about 30 seconds to force the shutdown of the computer. If this does not solve the problem, you may move towards the higher-level fixes shared below.
Fix 2: Disconnect all unnecessary peripherals
Unnecessarily plugged hardware components like webcams, printers, mice, monitors, etc., put pressure on the system resources and may cause PSOD issues. Therefore, it is better to remove these unnecessary peripherals to solve the problem.
Fix 3: Disable PC overclock settings
Overclocking the PC boosts its performance. But, at the same time, it also raises the computer’s temperature, resulting in CPU/GPU malfunction. Hence, you should disable the overclock settings to fix the Purple Screen of Death issue. Below is the step-by-step way to do it.
- Right-click the Start icon and pick Settings from the menu you have on the screen.
- Choose Update & Security from the available panel.
- Select the Recovery option from the left section of the Update & Security screen.
- Go to Advanced Start and select Restart.
- Select Troubleshoot when you are asked to choose an option.
- Now, go to Advanced Options.
- Choose UEFI Firmware Settings and select Restart.
- When the BIOS menu appears, select the Advanced tab and choose Performance.
- Find and disable the Overclocking option.
- Hit the F10 key on your keyboard and choose Yes to save the above changes.
Also Read: How to Fix Critical Process Died BSOD Error in Windows
Fix 4: Perform graphics driver update (Recommended)
An outdated graphics driver is one of the core causes of almost any annoying issue you may encounter, such as the Purple Screen of Death. Therefore, updating the driver is a highly-recommended way to fix the issue.
You may update the driver through Windows Device Manager/manufacturer’s website or effortlessly using Bit Driver Updater.
Bit Driver Updater is among the top driver updaters to update drivers automatically with just a click. In addition to one-click automatic updates, it offers many other useful features and benefits. Some of the key Bit Driver Updater features include backup and restore of drivers, scheduled scans, accelerated driver downloads, and more.
You may use the following link to get this incredible software on your computer.
Within a second or two of downloading the software, you get a list of all the out-of-date drivers plaguing your computer. You may use the Update All feature to download and install their updated version with a snap of the fingers.
In case you wish to download and install the graphics card driver update individually, you may use the Update Now option. However, we and all other tech experts suggest updating all drivers for improved system performance.
Fix 5: Clean the heatsink
Accumulated dust in the vent may obstruct the ventilation, causing overheating and problems like the Purple Screen of Death. Hence, you should perform a thorough cleaning of the heatsink to remove dust and fix the issue you are experiencing.
Also Read: Fixed: Black Screen Problems on Windows 10
Fix 6: Check the system files and fix the corrupted ones
Corrupted system files may often lead to all sorts of annoying problems like the Purple Screen of Death on Windows 10/11. Thus, below is how you may fix the corrupted files.
- Right-click on the Start button and choose Command Prompt (Admin)/Windows PowerShell (Admin).
- Input sfc/scannow in the Window on your screen and press Enter to run the command.

- Let Windows find and fix corrupted computer files.
- After Windows completes the process, you may boot the computer again.
- Finally, check whether the Purple Screen of Death is fixed or not.
Fix 7: Try memory diagnostics
Memory diagnostics show whether your RAM is functioning correctly or it is overheating. Hence, below is how to diagnose the memory of your computer.
- Search Memory.
- Click on Windows Memory Diagnostics to launch it.
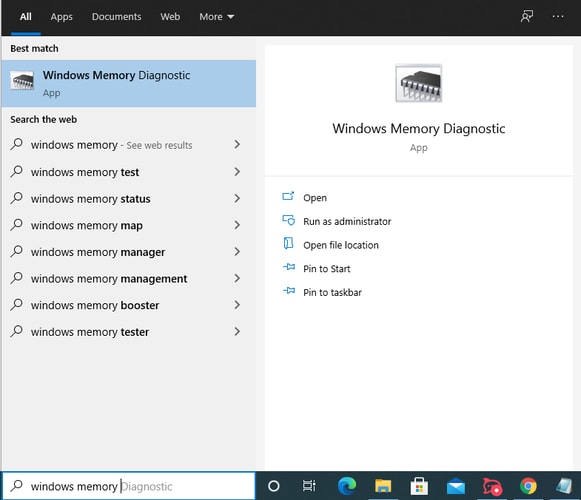
- Click on the option to Restart now and check for problems (recommended).
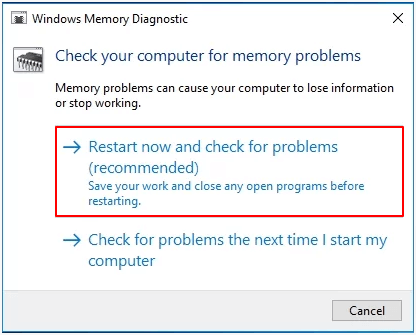
- Let Windows check for RAM issues.
- Replace the RAM with a new one if there is a need to do it.
Fix 8: Try restoring the system to the earlier state
Performing system restore helps bring the computer back to the earlier state, i.e., the stage before the Purple Screen of Death. Thus, you may follow these steps to perform a system restore.
- Search for the Windows File Recovery option and open it on your computer.
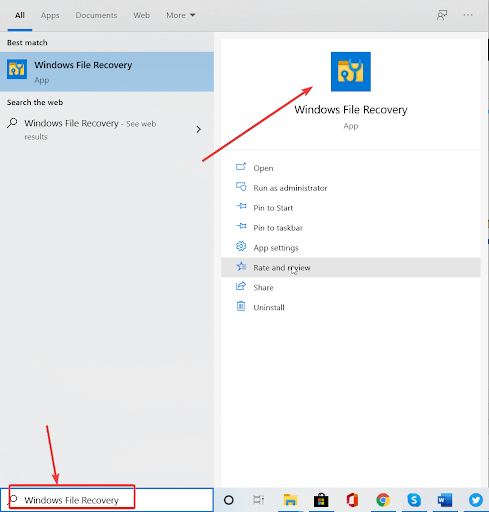
- Click on the button to Open System Restore.
- Choose Next to proceed to the following step.
- Select a restore point and click Next.
- Follow the on-screen directions to complete the restoration.
Also Read: How to Fix Bad_Pool_Caller Error on Windows
Purple Screen of Death Fixed
This article helped you fix the Purple Screen of Death on Windows 10/11. You may apply the fixes shared in the guide above to solve the problem.
If you do not have the needed time to try all the solutions, you may update drivers with the Bit Driver Updater software to solve the problem instantly.
For more tech guides and updates related to the word of technology, include TechPout in your subscriptions and bookmarks.



