[Fixed] Minecraft Won’t Launch On Windows 10 {Quick Methods}
![[Fixed] Minecraft Won’t Launch On Windows 10 {Quick Methods} [Fixed] Minecraft Won’t Launch On Windows 10 {Quick Methods}](https://wpcontent.techpout.com/techpout/wp-content/uploads/2020/12/08175317/Fix-Minecraft-Wont-Launch-on-Windows-10.jpg)
Frustrated because you want to play Minecraft and it won’t launch on your Windows 10. Then, this post explains how to fix Minecraft won’t launch on Windows 10.
Over the decades, Minecraft has been one of the most interesting and well-known games. This game takes its player into the virtual world where they have to win against the demons, zombies, and spiders. Well, to get lost in such kind off-world is itself amusing. But, as by time gone, many users have reported that they have encountered issues while launching Minecraft.
Are you one of them? Then, no need to worry, through this write-up, we have brought up the ways that elucidate how you can fix the Minecraft won’t launch issue hassle-free. But, before going towards the solutions we want to explain to you what are the causes of this.
The Best Way to Fix Minecraft Won’t Launch on Windows 10 Error
If you have no time to go through the entire write-up, then don’t worry, click on the download button below to install the Bit Driver Updater on your PC. Outdated drivers are the major reason behind the frequent failures while playing the game. Hence, it is the one-stop solution for fixing driver-related problems as well as optimizing the overall system’s performance.
Why Minecraft Won’t Launch On Windows 10?
Majorly, gamers encounter Minecraft launcher not working issue because of the following reasons, read them below:
- Outdated graphics card drivers.
- Using too many modes.
- Maybe, your system on which you are playing Minecraft does not meet the game’s requirement.
- Maybe, third-party antivirus applications are conflicting.
So, these are the major reasons because of which Minecraft won’t launch on Windows 10. But, worry not, we’ve handpicked the best methods to fix this annoying issue. Let’s move to the next section!
How To Fix Minecraft Won’t Launch On Windows 10
Though, there are numerous ways to fix Minecraft won’t launch on Windows 10. But we at Tech Pout, have rounded up the handiest ones. So, choose the appropriate one as per your preference!
Method 1: End Tasks and Restart the Game
Facing “Minecraft not launching issue”? Then, luckily, you’ll be surprised to hear that you can resolve this issue by ending the whole game process. Follow the below-listed steps to move forward!
Step 1:- Hit the CTRL + Shift + ESC simultaneously from your Keyboard.
Step 2:- This will open the Task Manager Window on your computer screen.
Step 3:- Then, in the processes tab, scroll down or up and locate Minecraft.
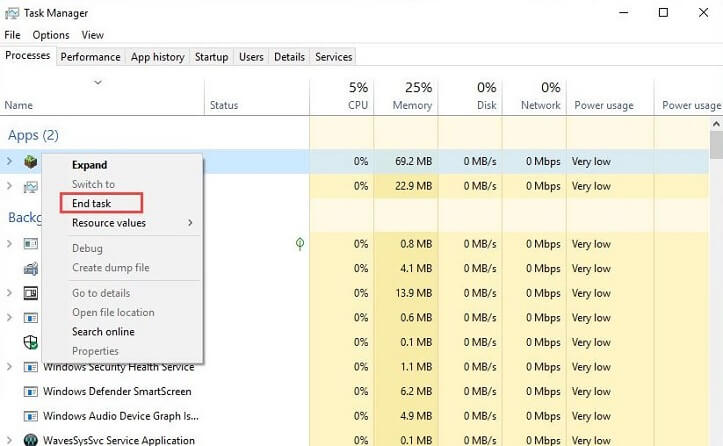
Step 4:- After this, right-click on it and then click on the End task to end the whole game.
Post this, open Minecraft again in order to see whether the Minecraft won’t load issue is fixed or not. Still not fixed yet? Then, try the below solutions.
Also Read: Minecraft LAN Not Working Issue [Fixed]
Method 2: Launch Minecraft as Administrator
Maybe, the prerogative issue can be the reason because of which Minecraft won’t load. To fix this privilege issue you need to run the game as an Administrator. Now, you must be wondering how to do it.
Then, here it is- Simply, right-click on Minecraft and then, click on the Run as Administrator option from the menu list. From now on Minecraft will run as an Administrator. Now, restart the game just to see whether the issue is fixed or not.
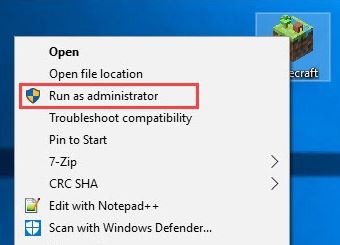
Method 3: Eradicate Mods
When you play Minecraft you use numerous mods. Well, there is nothing wrong with using it. But, sometimes, these mods change the behavior of the game and reflect in contradiction. In that situation, you need to eradicate the mods.
All the mods that you’ve installed eradicate them instantly in order to fix the Minecraft launcher not opening issue. After the removal of all the mods, if the issue still remains the same as earlier. Then, don’t panic, try the below mentioned advanced solutions.
Also Read: How to Update Graphics Drivers in Windows 10
Method 4: Use the Compatibility Mode
Many games don’t work on the older versions of Windows or even not launch at all. Compatibility mode permits the games to access the Settings from an older version of Windows which can assist you to resolve the Minecraft won’t launch issue. Here is how to do that:
Step 1: Make a right-click on your Minecraft and pick Properties.
Step 2: Next, head to the Compatibility tab and tick mark the box presented before the Run this program in compatibility mode for.
Step 3: Lastly, click on Apply and then Ok.
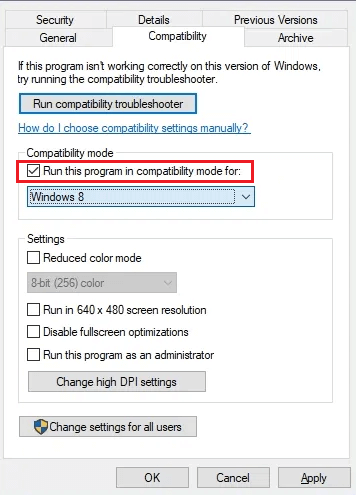
After using the Compatibility mode, try to launch Minecraft just to check whether the Minecraft won’t launch issue is solved or not. If it still remains as earlier, then move onto the next solutions.
Method 5: Disable Antivirus
If none of the above methods work in your case, then you can try to disable the antivirus program temporarily. Possibly, your antivirus solution is conflicting with the Windows Store and that slows down Minecraft or prevents it from launching. Disabling the antivirus temporarily can be fixed this issue, and you can do so easily from the antivirus control panel. Once you have disabled the antivirus, then try to launch Minecraft just to see if the issue is fixed.
Method 6: Try to Reset Windows Store
Another way to deal with this issue is via resetting the Windows Store. When you are unable to launch Minecraft then maybe there may be some issue in the Microsoft store that prevents you from playing Minecraft. If this is the case, then you need to restart this store. Here are steps that you need to follow while doing so:
Step 1: Open the Run Dialog box by pressing the Windows + R keyboard buttons.
Step 2: Then, type wsreset.exe in the box.
Step 3: Lastly, hit the Enter Keyboard button to run and execute the command.
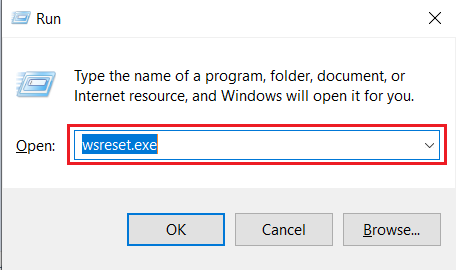
After this, try to launch Minecraft, now the issue should be fixed.
Also Read: Unable to Connect to World Minecraft On Windows 10 [Solved]
Method 7: Run Troubleshooter for Windows Store Apps
This solution will fit the Windows Store version of Minecraft. If you acquired Minecraft from the Microsoft Store, then you could be able to access this useful troubleshooter for finding and resolving the issues. Follow the steps shared below to run it.
Step 1: First and Foremost, invoke the Settings by hitting the Windows + I keyboard buttons.
Step 2: Choose Troubleshoot from the options available on the left.
Step 3: Now, scroll down to Windows Store Apps and make a click on the Run the Troubleshooter from the right pane of the same window.
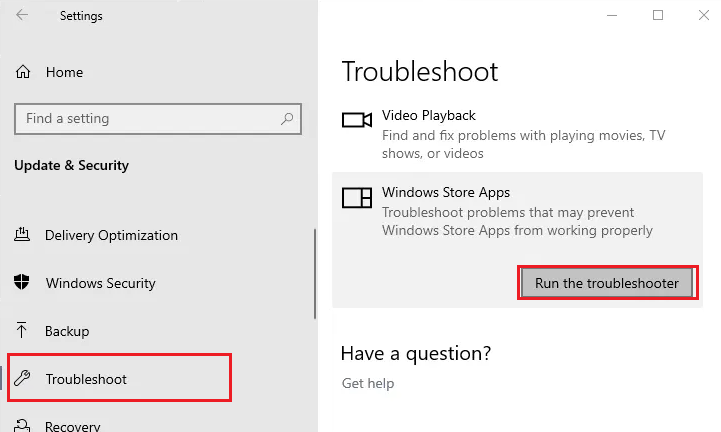
The utility will start looking at the problems in your Windows Store Apps as well as Minecraft. In some cases, you may need to select Minecraft manually. Now, let Windows resolve the launching issues on its own.
Method 8: Update Your Video Card Drivers
Majorly, Minecraft won’t load due to the faulty and outdated video card drivers. So, if you are utilizing the incorrect or old drivers then you may confront this sort of issue. Plus, this will also impact the performance of the system. Hence, updating the video card drivers can resolve this issue, and boost up the performance of the system as well. If you have a quite good patience level, and distinct technical knowledge then you can download the video card driver from the official website of the manufacturer.
And, here is one more way also to do so in just a matter of moments. Using an automatic driver updater software can be worthwhile than anything else. So, we advise you to use the Bit Driver Updater, a phenomenal driver updater tool till now. No matter what the situation is it never ever strikes you down. Plus, improves security by adding the new security patches regularly. Just swing with the below-shared steps to update drivers using Bit Driver Updater!
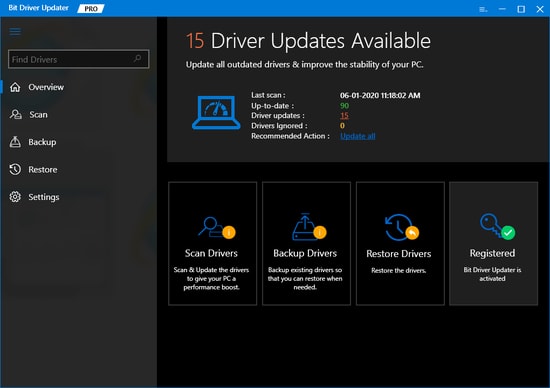
Step 1:- Download the Bit Driver Updater and launch it by running the setup file.
Step 2:- Be patient until the Automatic Scanning gets over.
Step 3:- Now, it produced the list of the drivers that you need to update, review the list.
Step 4:- Lastly, click on the Update Now option.
Want to update all the drivers in one click? Luckily, Bit Driver Updater lets you do so. It has the Update All button that does so. Without any further ado, hit the below download tab to install Bit Driver Updater now!
Method 9: Reinstall the Game
After trying all the above fixes, still, you aren’t able to fix Minecraft Won’t Launch on windows 10. And, exactly you don’t know why it is happening? Then you need to reinstall the Minecraft game. Installing the game again will surely solve the launching issue. So, here are the series of steps that you need to follow to reinstall the game.
Step 1:- Launch the Run Dialog box quickly by pressing the Win and R key from the keyboard.
Step 2:- Then, type %AppData% and hit the enter key from the keyboard.
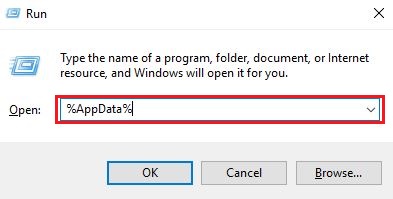
Step 3:- This will open the Windows File Explorer, now navigate to the folder named .minecraft, and right-click on it.
Step 4:- Lastly, choose the option Delete to uninstall Minecraft.
Later on, after the uninstallation finished, visit the launcher and install the latest version of the game again. This will surely resolve the Minecraft Won’t Launch Issue on Windows 10.
Also Read: How To Update Device Drivers on Windows 10
Minecraft Won’t Launch On Windows 10 [Fixed]
Minecraft lets many individuals live their fantasies in its virtual realm. But, it is a fact too, that for experiencing the best of the game, you have to make sure its stability. If you too encounter the “Minecraft won’t launching issue” on Windows 10, then refer to this go-to guide to know how you can fix this issue in the least time.
We hope that you find the above information helpful. Still, if you want to share something with us, then do let us know through the comment box below. So, that is it, we will come back sooner, till then, stay in touch with us to stay in touch with the tech world. Happy & Fun Playing!



