How to Map a Network Drive on a macOS [100% Working]
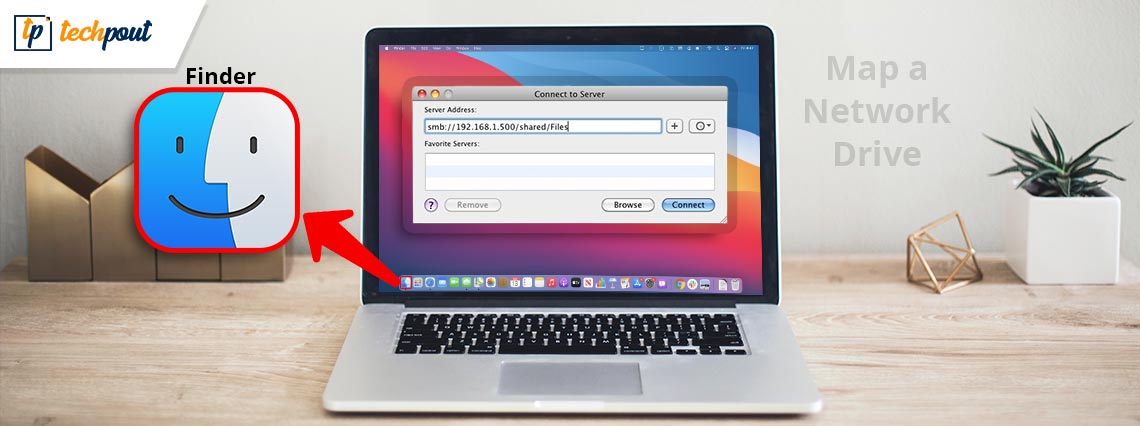
Do you need more disk space on your macOS? If yes, then map a network drive on Mac.
Every Mac user loves the mac ecosystem, from accessing macOS to continuity, to iCloud. Isn’t it? This helps us to have a more productive and flexible workflow. Whether you are working on a Mac mini or using MacBook Pro, macOS’s rich features let you access all your necessary files pretty easily since all the files are synchronized on cloud storage via iCloud.
But, iCloud can’t support the larger video files, Final Cut Pro libraries, or Photo Libraries. Here’s the network drive that you actually need. So, if you frequently use a file server from a Mac, it is pretty useful for you to map the network drive on a Mac. There are two approaches for this, one is just mapping a drive for one-time usage, and later on, resetting it after a system reboot. And, another way is a more stable and permanent route that lets the mapped network drive always show up and mount on your device after the system restart and user logins.
In this write-up, we will cover everything you need to know regarding how to map a network drive on macOS.
What Does Network Drive Mean?
A network drive, aka NAS (Network Attached Storage) drive, is a storage device that connects to an office or home network instead of your system. Whether it is diskless or populated and has a single or multiple bays, a network drive is something that is used as a sure-shot alternative to cloud storage. NAS provides a protected and flexible way to manage storage on Mac that is far beyond that of definitive external hard drives.
It is possibly very easy to drag & drop files to something like Dropbox or Google Drive, but only a bit of drive mapping can make accessing a network drive a wonderful cloud storage alternative. Following are some of the key advantages of network drive:
- Ample of security features than cloud services.
- Provides complete flexibility without even compromising privacy.
- Being accessed by multiple users simultaneously across multiple networks or devices.
- Way better control over your files.
How to Map A Network Drive on Mac
Instead of downloading or copying the same type of files to all your devices, simply save the files in one folder and then share the respective folder across all your devices. Once you have shared the address of that data, you can then try to map the network drive to all your devices. To do so, all you need to do is just follow the simple steps shared below:
Step 1: First of all, open Finder.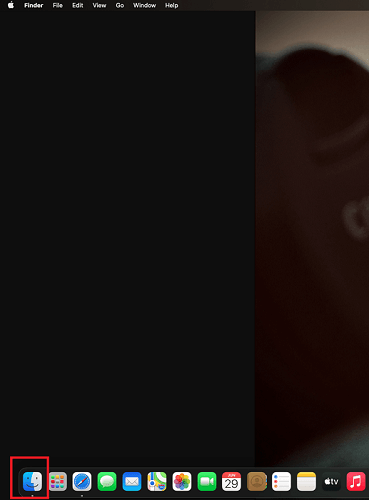
Step 2: Next, click on Go, then choose Connect to Server from the available options.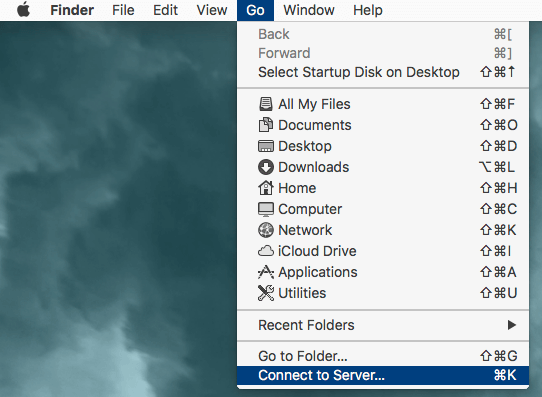
Step 3: Input the path for the network drive you would like to map and later on click on Connect option.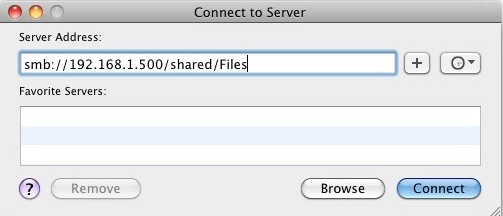
Step 4: If a confirmation box appears, then click on Connect to proceed.
Note: Accounts that do not have permission to access this folder or file are unable to build a connection to the network drive.
Step 5: After mapping the network drive, it will show under your desktop as a mounted drive or else under your Locations menu in any Finder window.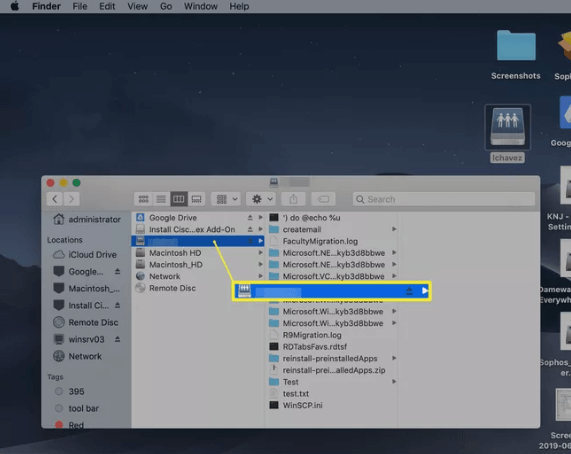
Do keep in mind that since mapped network drives display as mounted drives on your macOS, you are also able to detach from them by removing the drive.
Also Read: Best Alternatives to Google Drive
How to Automate a Network Drive on macOS?
If in case, you wish to keep your Mac connected to a mapped network drive, even after rebooting, then follow the steps outlined below:
Step 1: Click the Apple menu and then click on System Preferences.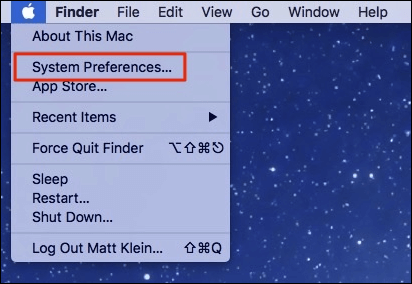
Step 2: Choose Users & Groups.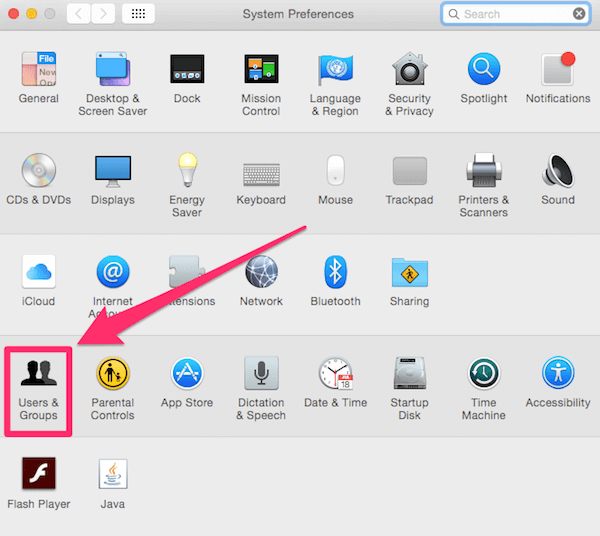
Step 3: Choose the username that has access to the mapped network drive.
Step 4: Here you need to choose Login Items.
Step 5: Now, locate the item you want to add and select it by making a click on the very same. Then, click on Add.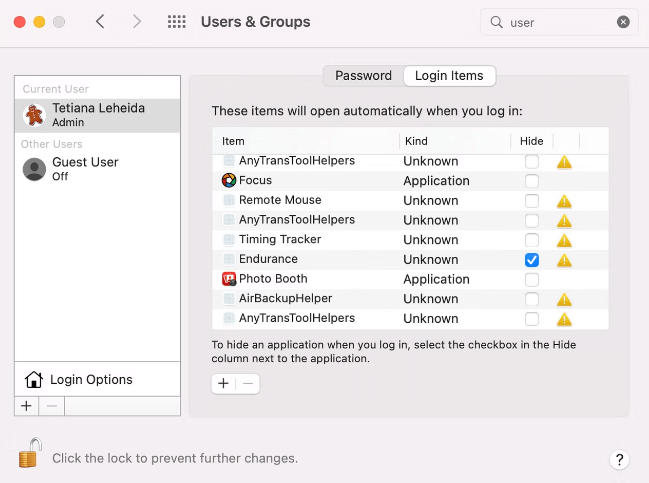
Step 6: Lastly, close the window to finish the process.
That’s it! See how easy it is to map a network drive on macOS so it keeps connected even after a clean restart. However, network drives won’t connect automatically if you are using a distinct WiFi connection or network.
Also Read: How to Completely Uninstall Apps on macOS
How to Make the Mapped Network Drive Visible on Mac?
It is possible that the mounted network drive will not show on your Mac desktop, due to faulty system settings. If in case, you want to make the mapped network drive icon visible on your system, then just follow the steps below:
Step 1: Launch Finder and hit Command+ to invoke Finder Preferences.
Step 2: Click on the General tab.
Step 3: Choose the checkbox beside the Connected Servers.
Step 4: After that, close the Finder Preferences window.
Choosing the checkbox adjacent to the Connected Servers makes sure that you will see the mapped network drive icon on your Mac desktop, or else it will only be shown in the Finder window sidebars.
Also Read: How To Backup Data From Mac Using Time Machine Backup
Closing Words
So, that was all about how to map a network drive on a Mac. Network drive mapping is a pretty easy process to effectively manage Mac storage day to day. No matter whether you are tech-savvy or not, this approach is simple to implement. Above shared were some of the different ways to map and connect network drives on Mac. We hope you found the information helpful.
Please feel free to drop your suggestions or further queries in the comments box below. And, if you are interested in reading more tech-related articles, then do subscribe to our Newsletter. In addition to this, you can also subscribe to our Newsletter.


