Fix: Mouse Cursor Disappears On Windows 10 [Solved]
![Fix: Mouse Cursor Disappears On Windows 10 [Solved] Fix: Mouse Cursor Disappears On Windows 10 [Solved]](https://wpcontent.techpout.com/techpout/wp-content/uploads/2020/10/21175633/Fix_Mouse-Cursor-Disappears-On-Windows-10.jpg)
Through this write-up, we answered you on “how to fix Mouse Cursor Disappears on Windows 10”. Read the entire details below!
Undoubtedly, we agree on this, that using a mouse makes our work much easier. But, what if when the mouse gets stuck and doesn’t work properly. Well, experiencing this is the most annoying thing. Because almost all the individuals access the mouse utmost. Though nowadays, touch control is emerging widely but the mouse still remains the first on priority.
Nowadays, many users are experiencing the error “mouse cursor disappears” on Windows 10. If you are one of them then here is a big help for you. As here we’ve mentioned the solutions to get rid of this issue. But, before jumping to the solutions, it would be better enough to know “Why is the mouse cursor not showing?”
Strongly Effective Way to Fix Mouse Cursor Disappears on Windows 10
Typically, faulty or outdated drivers are the major culprits behind the Mouse Cursor Disappears issue. Therefore, often driver update operation is crucial. Hence, we would like to recommend you to use the Bit Driver Updater to update drivers frequently and automatically. The tool is good enough in boosting the overall performance of your system too. So, without any further ado, click on the download link given below to get the latest updates frequently. Want to know more about Bit Driver Updater? Then, keep reading on!
Why Is The Mouse Cursor Not Showing?
Before roll forward to the solution of any problem, it is always a better choice to know about the issue in depth. As we believe in the majority and come to any conclusion according to the same. Hence, a larger number of users have experienced the “mouse cursor not showing” issue who are using the device that has both options available i.e., touch screen and mouse pointer.
Read Also: Fix Mouse Double Clicks Issues On Windows 10
If the mouse pointer or cursor disappeared on Windows 10 then it must have occurred because of the outdated or corrupt mouse drivers. This also happens when you turn your system from sleep mode. Thus, there are numerous causes behind this issue. But no need to panic, as below we’ve listed down the some easiest yet quickest ways to solve the issue. So, let’s begin the discussion!
Solutions To Fix Mouse Cursor Disappears On Windows 10
Mouse cursor disappears on Windows 10 – a very terrible and creepy issue that irritates us to no end. But, there is nothing to worry about, as here at Tech Pout, we’ve rounded up the solutions to get rid of this issue. Check out them and pick the most suitable one.
Solution 1: The Basics
Whenever you face any kind of problem with the mouse, just like Mouse Cursor Disappears on Windows, what you should do initially is to check if the device is working properly. For this, you should change the port of the mouse and plug it into another one. Similarily, if you are using a Bluetooth or Wireless mouse that uses battery, then you should replace the battery to see if this solution works. If the problem persists, follow the complete guide.
Solution 2: Try Your Mouse On Another Systems
At the initial level, you need to check whether your mouse isn’t working properly on your device only or others as well. Hence, try to connect your mouse to another system. After that, you can also hit the Fn + Esc or Fn + F9 keys simultaneously to check whether the mouse cursor is displaying up again or not. These are the initial tactics that you can apply to fix the issue. Still, if the problem remains the same then move towards further solutions.
Read Also: Fix Wireless Mouse Not Working on Windows 10/8/7
Solution 3: Enable The Mouse Again
Maybe, you have upgraded your Windows and at that time the mouse pointer gets disabled. This will disappear the mouse pointer or cursor. In that case, you need to enable the mouse cursor in terms to roll back it. Here is how to do it!
Step 1: Go to the search box of your Windows and enter Mouse, then choose the first search result that is displayed.
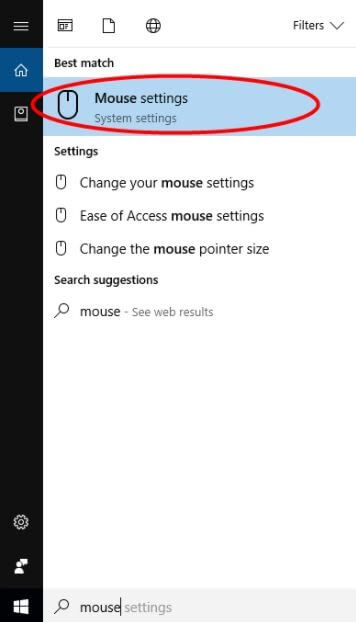
Step 2: Then in the mouse settings, hit the tab key on your keyboard unless the Automatic mouse option is prompted under the related settings, after that hit-up the enter.
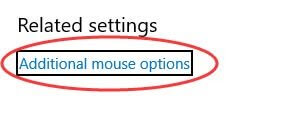
Step 3: Now, the mouse properties windows appeared, choose the last tab namely – Device Settings.
Step 4: Then, if you found that your mouse is disabled then, enabled it by clicking on the given below enable tab.
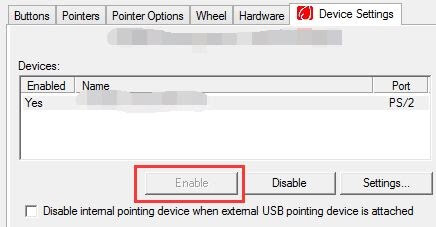
Step 5:- Lastly, click on the Ok tab.
Now, restart your system to check whether the issue has been solved or not.
Read More: Fix Asus Touchpad Not Working on Windows 10
Solution 4: Eradicate The Older Mouse That You Are Not Using Currently
Possibly, recently you have switched to the new mouse and forgets to eradicate the older one. In that case, also, the mouse cursor disappears error occurs. To overcome the issue what you need to do is – eradicate the older one mouse. Follow the below-listed steps to do it!
Step 1: Hit up the Windows key and input settings, then, enter.
Step 2: Then, from the pop-up settings window locate the Device option and click on it.
Step 3: Now, choose the Bluetooth & Other Devices tab.
Step 4: After that, scroll down and click on the remove tab under the Mouse, Keyboard & Pen section.
After doing so, hit up the Alt + F4 key at a time to close the Settings. Then, restart the system to check whether the mouse pointer is showing up or not.
Read More: How to Fix “This Site Can’t Be Reached” Error in Chrome
Solution 5: Hook-up With The Latest Mouse Driver
Excessively, the error “mouse cursor disappears” happens because of the outdated or corrupt mouse drivers. So, if the above solutions aren’t enough to fix the issue then, you need to update your mouse drivers. You can do this task through the device manager and the official website of the manufacturer as well. But, this comes under manual processing which is very daunting and time-consuming. For this, you also require a good amount of technical knowledge. Hence, we suggest you perform this task automatically through the best driver updater tool.
When it comes to the top driver updater tool then Bit Driver Updater is the top-picks of every user. Bit Driver Updater is a fully automatic tool that lets you accomplish the feat quite quickly than usual. And if you seem that it needs the big installation procedure and more, then you are wrong. With the help of certain sets of steps, you can be able to update drivers. Don’t panic, below are the steps to do so! Just go through it.
Step 1: Download and launch the ultimate Bit Driver Updater.
Step 2: Now, wait for a jiff until the automatic scan processed.

Step 3: After the automatic scan is completed, it shows up the list of drivers.
Step 4: Then, check them carefully.
Step 5: After that, click on the Update Now option to update the outdated drivers.
That’s it, see how easily you perform the driver updation task with the help of Bit Driver Updater. So, hurry up, and hit the below download link to get the magical Bit Driver Updater tool.
Solution 6: Update Your Windows OS
Another solution that fixes the mouse pointer or cursor disappeared error is – updating the Windows to the latest version. This might be proven the big help in order to fix this issue. What you need to do is – just keep regular checks for the new updates. And when it comes, update it. It not only solves this issue but also optimizes the overall performance of the system and adds the new patches to empower the security of the system.
Hit the Window key and input the check for updates in the search box. After this, you would be landed directly to the Windows Update panel. Then, if there is any new update install them instantly. Once the updates are installed, check whether the issue is solved or not.
Read More: How to Increase Upload Speed on the Internet
Mouse Cursor Disappears On Windows 10: [Fixed]
That’s all as for the moment, hope we’ve educated you on how to fix the Mouse Cursor Disappears issue. You may have heard about the tech-filled solutions, but we’ve mentioned the easiest ones that don’t require that much technical skills. You can opt that fits in your requirement criteria.
Still, if there is anything that we missed to mention, then do let us know by dropping the comment in the box below. We’ll feel pleased to hear you out. Lastly, don’t forget to subscribe to our Newsletter to stay informed and updated. Till then, stay tuned with us, we’ll be back shortly.



