Fix: Epson Scan Cannot Communicate With the Scanner
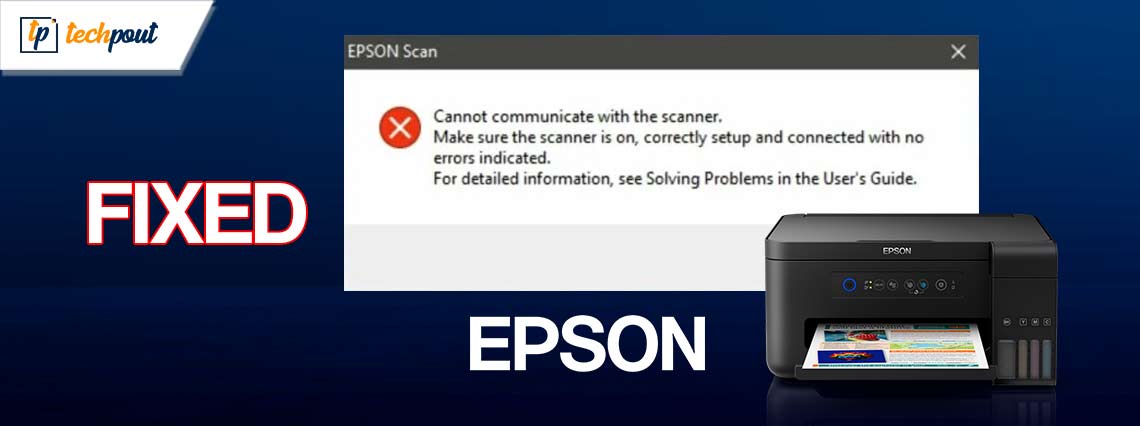
Are you struggling with ‘Epson Scan Communicate with the Scanner’ on Windows 10, 11? Nothing to worry about, here are a few most workable solutions that help you get rid of the issue. Continue reading!
When it comes to buying industry-quality scanners, Epson scanners are quite popular among people. Epson scanners and printers are well-known for their powerful functionality and capability to scan/ print clear pictures and documents. But, recently, numerous Windows PC users have witnessed a problem with their Epson scanners where the scanner fails to scan for any kind of document. And, this results in an error that says “Cannot communicate with the scanner”. Talking about the error, this could have occurred due to different reasons ranging from the network’s incorrect configuration to the problematic scanner drivers. But, whatever the reason is, the good news is that the error can be resolved, easily & quickly.
So, don’t panic, if you are getting this error, you are not alone. Additionally, it is often very easy to resolve it.
4 Solutions to Fix Epson Scan Cannot Communicate With The Scanner
Listed below are a few tried and tested solutions that have helped numerous users fix the same issue. So, either of the tricks might help you too. Simply work your way down until the Epson Scan Cannot Communicate with the Scanner error is fixed.
Solution 1: Use the Correct IP Address
The error message “EPSON Scan cannot communicate with the scanner” may potentially be brought on by an erroneous IP address entered in the Epson Scanner Settings. To check if the IP address on your Epson scanner is correct, follow the steps below:
Step 1: Altogether press Win + E keys from your keyboard. Next, right-click on the Epson device you want to configure and select the Properties option.
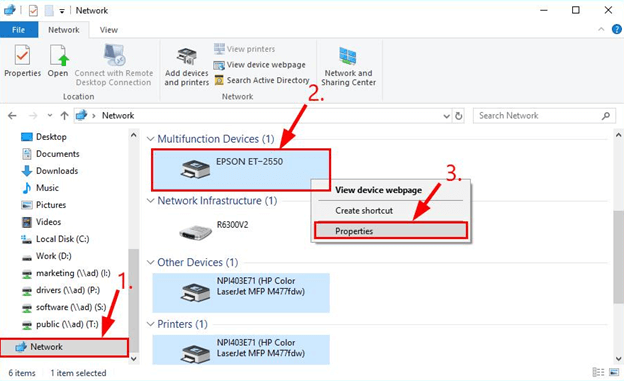
Step 2: Copy IP address.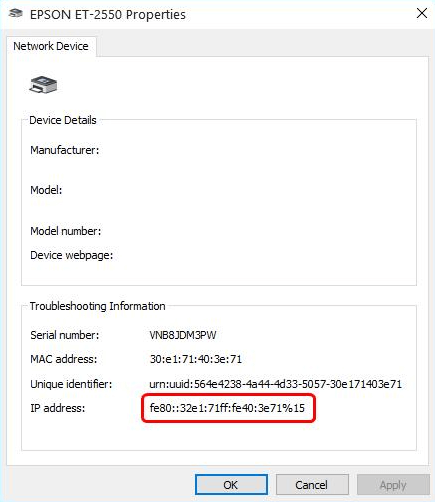
Step 3: Launch the Epson Scan Settings application.
Step 4: Click the Delete button found under Network Scanner Address in order to get rid of the existing scanner.
Step 5: Just add…
Step 6: Select the Enter Address option, then copy the new IP address and paste it into the box before clicking the OK button.
Step 7: Click the Test button located in the Scanner Status section of the Epson Scan Settings box to check and see whether the problem with EPSON Scan being unable to interact with the scanner has been resolved. If the issue continues to occur, proceed with the other solutions below.
Also Read: How to Download Epson Printer Drivers For Windows 10/8/7
Solution 2: Update Your Scanner Driver
It’s possible that you’re having this issue because you’re utilizing an outdated or incompatible scanner driver. Therefore, you should try updating the driver for your scanner to check if this resolves the issue. You can manually update the driver, but if you don’t have time, or required expertise, you can use Win Riser Driver Updater to do it for you automatically.
Win Riser Driver Updater will automatically identify your computer’s configuration and search for the appropriate drivers for the device. To be more specific, you are not required to have a precise understanding of the operating system that your computer utilizes, you are not required to take the chance of downloading & installing the incorrect driver, additionally, you are not required to panic about making mistakes when performing the driver downloads. Everything is taken care of by the Win Riser Driver Updater.
Whether you use the free version of Win Riser Driver Updater or the paid edition, you have the ability to automatically update your drivers. But using Pro version, you only need two clicks to do it (and you also get full tech support, plus, a guarantee that you may get your money back within 60 days):
Step 1: From the button below, download Win Riser Driver Updater.
Step 2: Follow the wizard and on-screen instructions to finish the installation.
Step 3: Once installed, launch it on your system and click on the Scan button.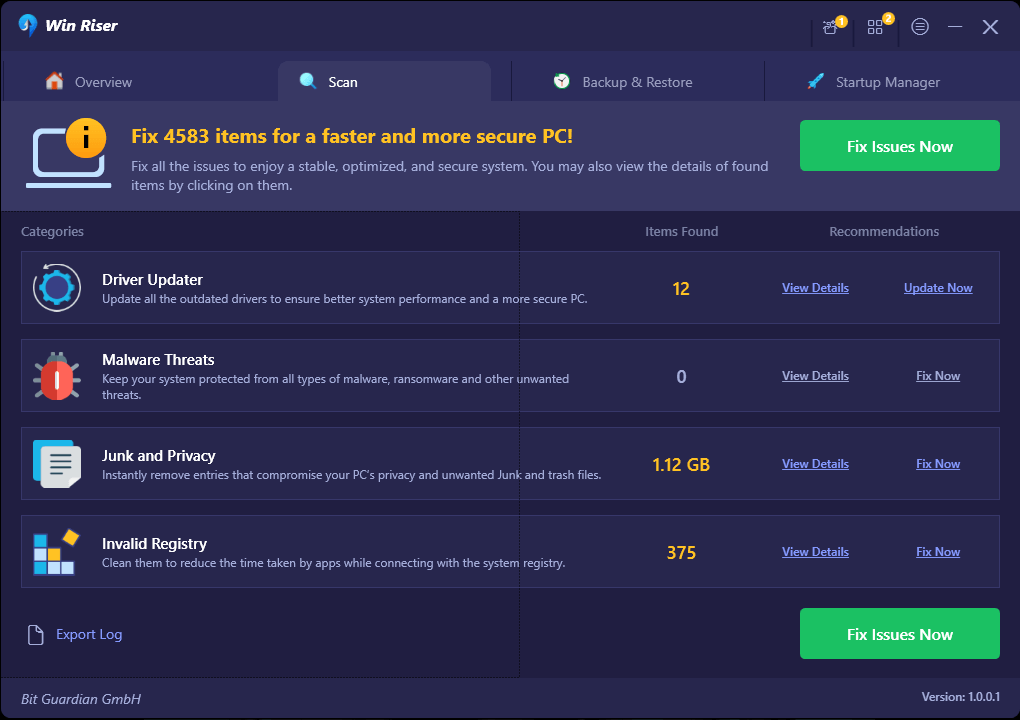
Step 4: Wait for scanning to be finished. After that, click on the Fix Issues Now.
Step 5: Lastly, for the changes to take effect, you will need to restart your computer.
That’s all! Examine whether or not the problem Epson scan cannot communicate with the scanner has been resolved. If so, that’s fantastic! However, if you are still having issues, try another solution listed below.
Also Read: [Fixed] Epson Scanner Not Working In Windows 10
Solution 3: Run the Utility With Administrator’s Rights
Programs that need information/ data from external sources often need administrator rights in order to complete activities without any intervention and security checks. Therefore, you may try using Epson Scan while logged in as an administrator to see whether or not this would resolve the issue. To do so, follow the steps mentioned below.
Step 1: Click the Properties button after right-clicking on the Epson Scan icon.
Step 2: To enable compatibility, choose the Compatibility tab and check the boxes available before the option saying Run this program in compatibility mode for Windows 10/11 and then start this program with administrative privileges. After that, choose the OK button.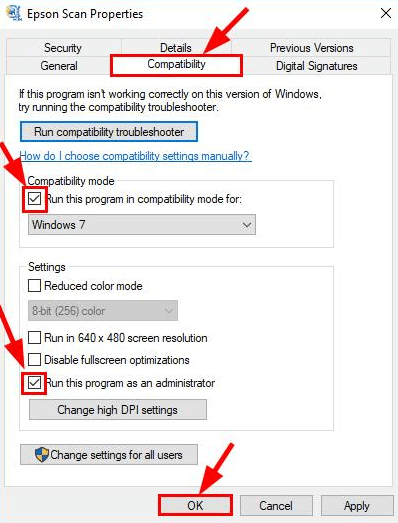
Step 3: Make sure you check to ensure whether the problem with Epson scan cannot communicate with the scanner has been fixed.
Also Read: Epson Perfection V600 Photo Scanner Driver Download and Update
Solution 4: Install Latest System Updates
None of the above solutions worked? Nothing to worry about, this is a last resort that you can consider in order to fix Epson Scan Cannot communicate with the Scanner on Windows 10, 11. Microsoft Windows regularly releases the latest system updates, bug fixes, performance improvements, robust security patches, and other enhancements to ensure better consistency. That means, installing the latest updates helps you find & fix all the problems in your system including the Epson scanner issue. To do so, follow the steps below:
Step 1: On your keyboard, press the Windows + I keys to summon Windows Settings.
Step 2: Then, look for and click on the Update & Security option.
Step 3: On the next window, make sure to check if Windows Update is selected from the left menu pane.
Step 4: Lastly, click on Check For Updates.
Now, wait until Windows searches for the latest system as well as driver updates and installs the available ones. Once done, reboot your PC to apply new drivers.
Also Read: Epson ES-400 Scanner Driver Download, Install & Update for Windows PC
How to Fix “Epson Scan Cannot Communicate With The Scanner” on PC: Explained
Now that you have learned multiple tactics to find and fix all the possible problems related to your Epson scanner, hopefully, you will be able to get the most out of your scanner. So, that was all about how to resolve the “Cannot Communicate with the Scanner” error on Windows 10, 11. Please let us know in the comments section below which solution did wonders for you. Additionally, please feel free to drop your queries, doubts, and further suggestions in the comments area below.
Lastly, you can subscribe to our Newsletter and follow us on Social Media (Facebook, Twitter, Instagram) so you never miss an update.



