How to Fix Apple Pencil Not Working (FIXED)
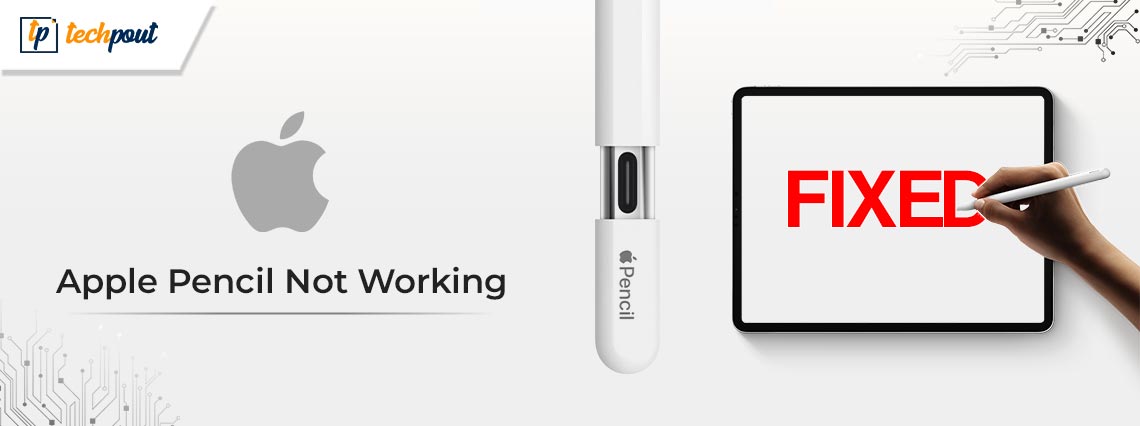
My Apple pencil not working? Apple pencil stopped working? There are a few potential explanations for why your stylus is acting strangely. Since every iPad can now function with either the Apple Pencil 1 or Apple Pencil 2, the likelihood of you running into this situation is higher than it has ever been.
Because each kind of pencil has its unique connection and charging system, the possible explanations will be different depending on the pencil you are using. Although the Apple pencil connected but not working issue can be annoying it is easily fixable. The following guide addresses the concerns in an appropriate manner.
Fixes to Resolve Apple Pencil Not Working Issue:
The following solutions can be implemented in order to fix the Apple pencil does not work problem. No need to implement all the solutions, simply move down the list until the issue is fixed.
Fix 1: Restart your iPad
The first thing to do when your Apple pencil stopped working is attempt to restart your iPad. It is one of the quickest and most reliable methods for solving temporary issues.
- To restart your iPad, press and hold the power button for a prolonged period of time until the slider to reboot displays.
- Now move the slider to the reboot position, and then wait some time till the device reboots.
Unlocking your iPhone is now possible, and you may connect your Apple Pencil. This should fix the Apple pencil not working issue. However, if the issue remains, try the next solution.
Also Read: How to Switch Apple ID on iPhone, iPad, Mac, or Windows PC
Fix 2: Connect Apple Pencil to Charger
Check to see that your Apple Pencil has sufficient charge before continuing.
For Apple Pencil 2:
It will stick to the appropriate magnetic edge of your iPad if you do this.
For Apple Pencil 1:
After removing the top cap, you’ll need to plug it into the Lightning port on your iPad or a USB-C to the Lightning adaptor.
After you have completed the procedures outlined above, a confirmation message displaying the remaining percentage of the battery will appear on the screen of the iPad.
If the battery is discharged, connect the Apple pencil to its charger. However, if charging is not the issue and the Apple pencil not working problem persists, move on to the next fix.
Fix 3: Activate the Scribble Mode
Apple has released version 16 of the operating system for the iPad, which includes a new feature called Scribble. With this function, you may draw on the iPad using the Apple Pencil rather than typing on a keyboard. Make sure that the Scribble function is turned on for your iPad if you find that filling in text boxes with the Apple Pencil is giving you difficulties.
Instructions on How to Activate the Scribble Feature on an iPad to resolve the Apple pencil stopped working:
Step 1: Open the Settings App on your iPad.
Step 2: Once you have tapped on “Apple Pencil” and then turned on the switch for “Scribble,” you will be able to write in any text field on your iPad using the Apple Pencil.
Once the Scribble mode is turned on, check if the Apple pencil not working issue is resolved. If the problem continues, try the next solution.
Also Read: Best iPhone and iPad Cleaner Apps to Clean Storage
Fix 4: Clean the Screen of your iPad
If the iPad screen is dirty or has smudges on it, the Apple Pencil connected but not working issue can occur. After you have used a soft, dry cloth to wipe the whole surface, your pen ought to move effortlessly over the glass display.
If the iPad screen is clean, and if you still come across the My Apple pencil is not working problem try the next alternative.
Fix 5: Pair iPad with Apple Pencil
Check if the Apple Pencil is properly attached to your iPad. In order for the Apple Pencil to operate with your iPad, you will need to link the two devices together. Without Bluetooth, the Apple Pencil will still function, but it won’t function as expected. It is still capable of writing, and you can use it to touch items on the screen, but there are occasions when it becomes unresponsive.
For issues like Apple pencil connected but not working check that the Apple Pencil is properly attached to the iPad.
Instructions for connecting Apple Pencil to iPad:
For Apple Pencil First Generation:
Step 1: Remove the cap that is located on the very top of the pencil.
Step 2: Establish a connection between your iPad and the Pencil.
Step 3: Your iPad will display a message. To pair the Pencil, tap the button.
For Apple Pencil Second Generation:
Step 1: Unlock your iPad with the Apple Pencil.
Step 2: Locate the side of the iPad that has the magnetic strip.
Step 3: Put your pencil down on that strip that appears.
Step 4: Your iPad will display a message at this time. To pair your Pencil, tap the button.
Even after connecting if the Apple pencil is not working issue exists, don’t panic, try the next alternative.
Fix 6: Connect with Apple Customer Support
If none of the solutions worked in addressing the Apple pencil does not work, issue Contact Apple Support. It’s possible that the issue is due to a malfunction in the hardware or a very unusual issue. To have this problem fixed, you may either get in touch with Apple Support on the website or schedule an appointment at an Apple Store.
Also Read: How to Restore Deleted Notes from iPhone, iPad, Mac, or Windows PC
Basic Troubleshooting Steps to be Taken to Avoid the Apple Pencil Not Working Issue:
- Charge it whenever the battery is low or whenever you are not using it. If you are using an Apple Pencil of the second generation, you may lay the Pencil on its side to charge it, and the charging will begin immediately.
- Make sure that the applications you use have good compatibility with the Apple Pencil. You should look for applications that are compatible with the Apple Pencil and do not cause stuttering or latency when you use them.
- Make sure there is no dirt on the tip. To eliminate filth, you may make use of a gentle cloth or an appropriate cleaning solution.
- Do not use hard screen protectors or paper-like protectors, since the hard case or rough surface may cause the tip of the Apple Pencil to wear down over time.
- Maintain the battery on your Apple pencil. Check the battery life of your Apple Pencil and make sure it has adequate juice.
- Keep all the rueqired software on your Apple Pencil as well as the iPad up to date by running any available software updates. Updates may often increase speed and resolve flaws that were previously present in software.
- If you are facing issues after upgrading, you should get in touch with Apple’s support facility or, if you possess the necessary expertise, you may roll back the operating system upgrade.
- Apple recommends that users handle the Pencil with special care to prevent any damage. Try not to knock it over or apply excessive force on it in any way.
Apple Pencil Not Working iPad Issue: FIXED
Hopefully, the above-listed solutions helped in resolving the Apple pencil not working issue on your device. In case you come across any issues or have suggestions for us, comment in the section below. For more tech guides and solutions don’t forget to subscribe to our blog.


