Fixed: err_internet_disconnected Error in Google Chrome
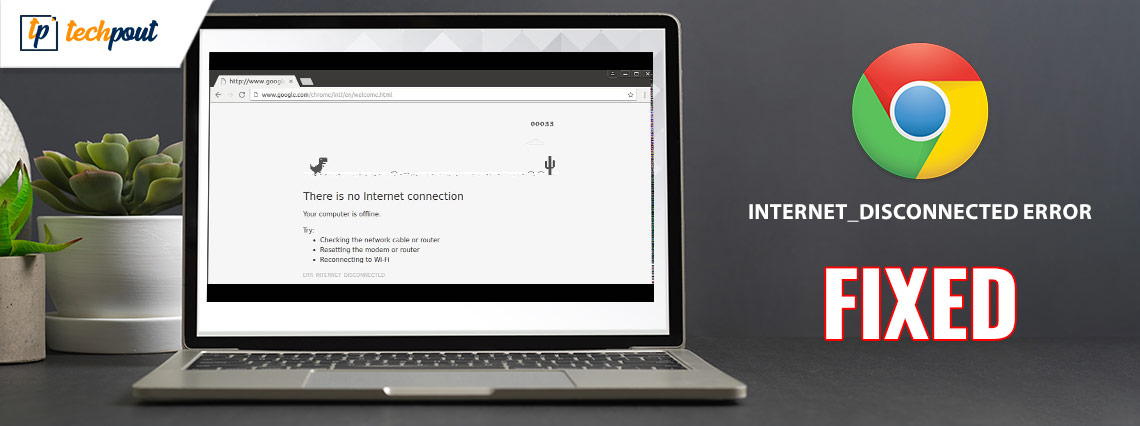
Want to know how to fix ERR_INTERNET_DISCONNECTED in Google Chrome? If yes, then this post is for you. Here is everything you need to know about the same. Continue reading!
When you browse online, your browser acts as a bridge between your computer and the web server, allowing your computer to transmit and receive data over the internet. During this procedure, browsers are likely to experience a variety of issues and may generate pertinent errors. These browser errors often begin with the prefix “ERR_” and are distinct from the HTTP status codes.
Google Chrome is the most widely used web browser, accounting for close to sixty percent of all computers connected to the internet. In the post that came before this one, we went through the many categories of errors that might appear in Chrome. “ERR_INTERNET_DISCONNECTED” is the Chrome error that occurs the most often; in this post, we will explore how to solve it, easily & quickly.
What Does ERR_INTERNET_DISCONNECTED Error Means?
This error essentially indicates that your web browser is unable to successfully establish an internet connection to the host. The fact that your computer is not connected to the internet is the major cause of this error message being shown on your screen. Due to this mistake, the browser will not be able to proceed and establish a connection with the specified website.
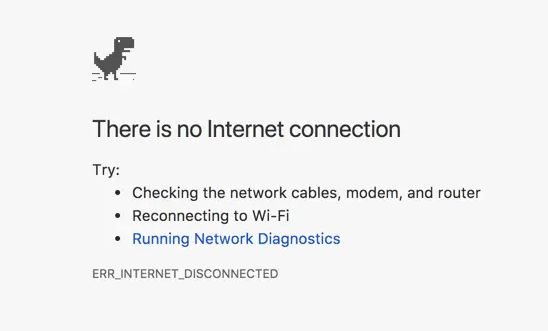
Solutions to Fix the ERR_INTERNET_DISCONNECTED’ in Google Chrome?
The majority of error codes are general and appear in all versions of the web browser. However, the troubleshooting process is dependent on your machine, the settings of your network connection, and the settings of your web browser. In this post, our primary emphasis is on fixing the ERR_INTERNET_DISCONNECTED problem that occurs for users of the Google Chrome browser on Windows 11, 10, 8, 7.
Solution 1: Checking your Internet Connection
The Err_Internet_Disconnected issue occurs on your computer whenever there is a disruption in the connection between the internet and your computer. You should begin by determining the current state of your computer’s network connection before doing anything further. If your computer is not connected to the network, check to ensure that the network connection has been enabled on your computer, that the network cables have been correctly plugged in, that all of your network devices are operating normally, and so on.
You are free to proceed with attempting the techniques listed below even if you are still encountering the Google Chrome Err_Internet_Disconnected on Windows 10, 11.
Also Read: [Solved] err_tunnel_connection_failed in Google Chrome
Solution 2: Configure Your Internet Settings
It’s possible that your network settings are incorrect, which is what’s causing the error ‘ERR_INTERNET_DISCONNECTED’ on Windows 11, 10. Follow the steps below to verify and adjust the settings for your Internet connection.
Step 1: To access Internet Options, press the Win key and enter “Internet options.” Launch Internet Options by clicking the desired option from the searched results.
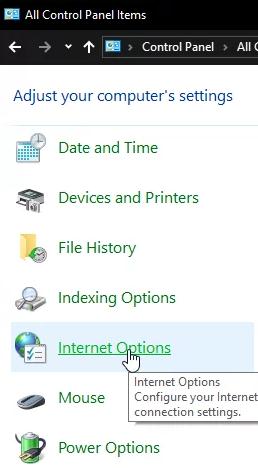
Step 2: Select the Connections tab, and after that, select LAN settings from the drop-down menu.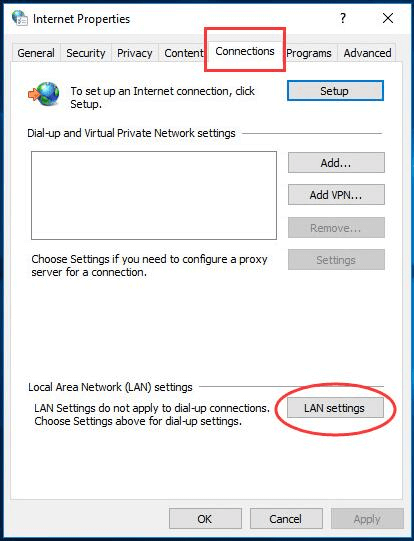
Step 3: Make sure the boxes labeled “Automatically detect settings” and “Use a proxy server for your LAN” are unchecked.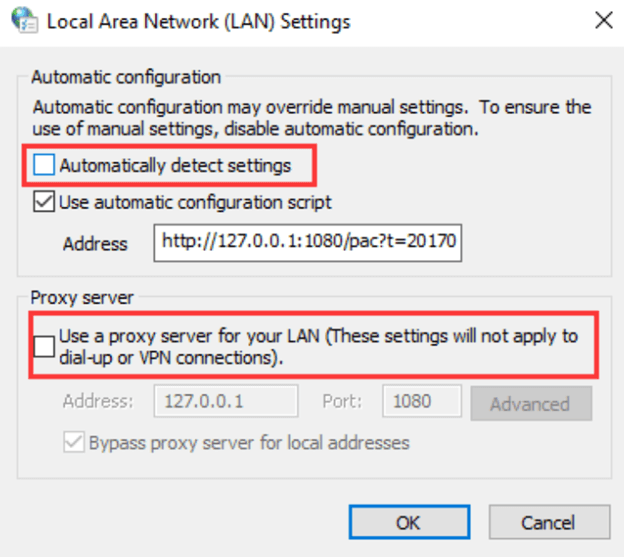
Step 4: Launch Chrome and check to see if the ERR_INTERNET_DISCONNECTED on Google Chrome still persists.
Also Read: Fix: Shockwave Flash has Crashed in Google Chrome
Solution 3: Delete Your Browsing History
The data from your browsing session, such as cache and cookies, might occasionally affect the connection when you use Google Chrome. If you come across an error that says “Err Internet Disconnected,” you may need to remove the data that your browser stores for surfing websites.
Step 1: Launch Chrome, then get to its settings by going to “chrome://settings/clearBrowserData” in the address bar.
Step 2: You have the option of wiping the data starting from the very beginning of time. Mark “check” next to each item. Then click the Clear browsing data button.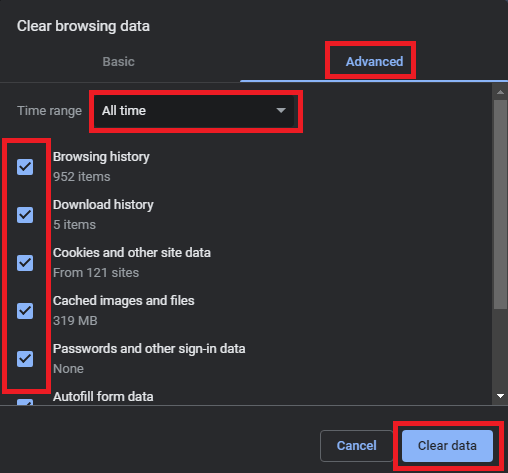
Step 3: All of your internet history will be deleted. You may test this technique to see if it resolves the ERR_INTERNET_DISCONNECTED on Windows 10, 11. If not, then proceed with the other solutions mentioned below.
Also Read: How to Clear Search History From Any Browser
Solution 4: Check VPN Settings
Having many network configurations active at once is probably the single most likely cause of an unreliable Wi-Fi connection. You are able to access the internet while avoiding using your ISP if you use a virtual private network (VPN) or proxy server. It is quite typical for the virtual private network connection to be unstable owing to blocking at the nation level (such as in China). Nearly all virtual private networks, or VPNs, come equipped with a network lock feature that, when enabled, prevents users from accessing the internet even if the connection drops. It’s possible that this may create a disruption in connection, which will then lead to an error.
Verify that your Virtual Private Network (VPN) is operational, or disconnect to ensure that everything is operating normally with the internet and see whether the website loads properly in Google Chrome. If the ERR_INTERNET_DISCONNECTED error persists, then try another fix.
Also Read: Best Free VPN For Windows 10, 11
Solution 5: Reset the Network Settings and Clear the DNS Cache
Resetting network settings and doing a DNS flush are both efficient approaches for addressing problems with a computer network. In order to do so, you must first open the Command Prompt and then follow the steps shared below.
Step 1: Hit the Windows key and enter “cmd” into the prompt. In the list of results, right-click on Command Prompt, and then pick the option to “Run as administrator.”
Step 2: Open up the Command Prompt, type in the following lines, and hit the Enter key after each command. (You are required to wait for the procedure to finish before moving on to the next line of command.)
- ipconfig /flushdns
- ipconfig /renew
- netsh int ip set dns
- netsh winsock reset
Step 3: Restart your computer, then launch the Chrome web browser on your device. Verify that the problem is no longer occurring.
Also Read: Fix “DNS Server Not Responding” Error On Windows 10/8/7
Solution 6: Reinstall the Network Adapter
When you run into the Chrome ERR_INTERNET_DISCONNECTED error on Windows 10/11, you may also want to try reinstalling your network adapter. Here is how to do that:
Step 1: Hit the Windows key + R key simultaneously. Enter “devmgmt.msc” into the Run dialog box and click on OK.
Step 2: Navigate to the Device Manager and choose the Network Adapters category to open it. Select “Uninstall device” from the context menu that appears when you right-click on your network adapter under this category. If asked, confirm the action that you just took.
Step 3: Simply restarting your computer will cause the operating system to verify and reinstall your device automatically.
Also Read: How to Fix DNS_PROBE_FNISHED_BAD_CONFIG Error on Windows 10
Google Chrome ERR_INTERNET_DISCONNECTED Error on PC: FIXED
We hope that one of the aforementioned solutions should fix the ERR_INTERNET_DISCONNECTED problem that you are seeing in your Chrome browser. If that’s not the case, the problem can be with the browser or your internet connection. If the problem is with Chrome, you may attempt to remove it and then reinstall it, and you can also raise your question on the help forum for Google Chrome. You will get guidance from knowledgeable people who can help you solve your problem. If the problem is with your internet connection, contact your internet service provider (ISP) to have your modem and router correctly configured so that you may connect your computer to the internet.
That’s all! Feel free to drop your doubts or further suggestions in the comments section below. For more tech-related information, you can subscribe to our Newsletter and follow us on Social Media.


