[Solved] err_tunnel_connection_failed in Google Chrome
![[Solved] err_tunnel_connection_failed in Google Chrome [Solved] err_tunnel_connection_failed in Google Chrome](https://wpcontent.techpout.com/techpout/wp-content/uploads/2022/08/31185859/Solved-err_tunnel_connection_failed-in-Google-Chrome.jpg)
ERR_TUNNEL_CONNECTION_FAILED in Google Chrome is usually caused by a proxy exception. The error typically occurs when the browser refuses to set up an internet connection via Proxy.
The issue could be caused by incorrect Windows network configuration or wrong settings of the browser (Google Chrome). The error is really frustrating, but the good news is that there are several ways available to resolve the issue. So, if you are also running into the ERR_TUNNEL_CONNECTION_FAILED Windows 10, then this post is for you.
Here, we are going to discuss numerous solutions that you can consider in order to deal with this error.
How to Fix ERR_TUNNEL_CONNECTION_FAILED in Google Chrome
Listed below are the following ways that you can use in order to resolve the ERR_TUNNEL_CONNECTION_FAILED in Google Chrome issue. Let’s read them!
Solution 1: Disable Proxy Settings
As you know, the error majorly occurs due to the exceptions in proxy settings. So, as a very basic fix, you can try to disable the Proxy settings to resolve the problem. For this purpose, all you need to do is just follow the steps shared below:
Step 1: On your keyboard, press the Windows key and then input Proxy Settings, and hit Enter.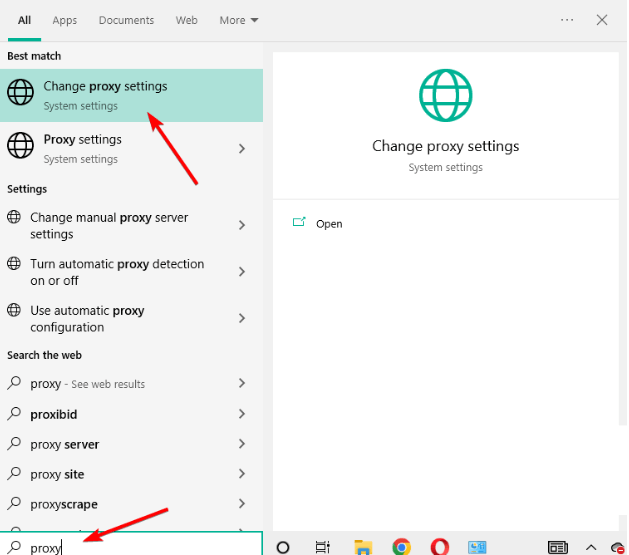
Step 2: On the next menu, disable the following options- Automatically Detect Settings, Use Setup Script (Automatic Proxy Setup) and Use a proxy server (under Manual Proxy Setup).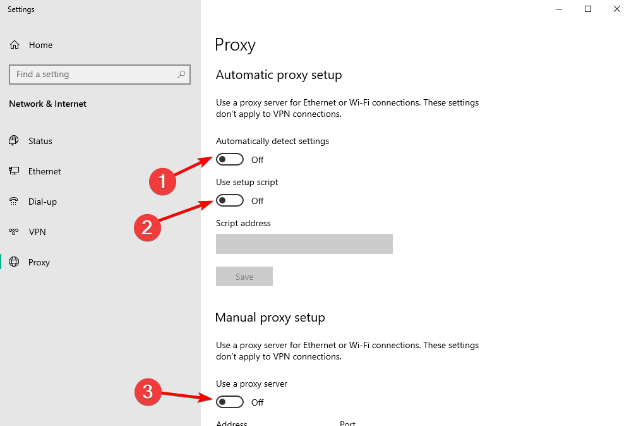
Step 3: Then, sign up for a powerful and best VPN service.
Step 4: Connect to the fastest VPN server and enjoy a secure browsing experience using Google Chrome.
Proceed with the other advanced solutions, if this hack fails solve ERR_TUNNEL_CONNECTION_FAILED in Windows 10.
Also Read: How to Fix Google Chrome Running Slow Issue
Solution 2: Clear Browsing Data in Google Chrome
Browsing data saved in Google Chrome might be responsible for this error. So, you can try to clear the browser cache and other similar browsing data in Chrome to resolve the ERR_TUNNEL_CONNECTION_FAILED error. Follow the steps below:
Step 1: Go to Chrome’s address bar, write chrome://settings, and hit Enter to launch Google Chrome’s settings menu. You can alternatively open the browser’s menu and choose the Settings option from the available list.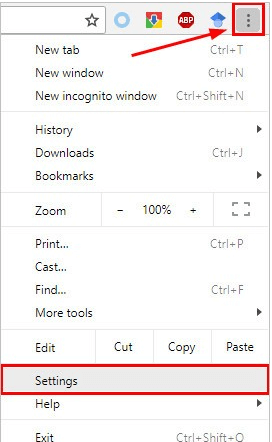
Step 2: Scroll down until you see the Advanced option and make a click on it.
Step 3: Click on an option named Clear Browsing Data, under the Privacy and Security section of the Advanced Chrome Settings menu.
Step 4: The above action will launch a new menu, where you’ll need to choose the data you wish to delete from Google Chrome. Choose all the items, then, select the preferred time from the drop-down menu of Clear the following items. Thereafter, click on the Clear Data button to proceed.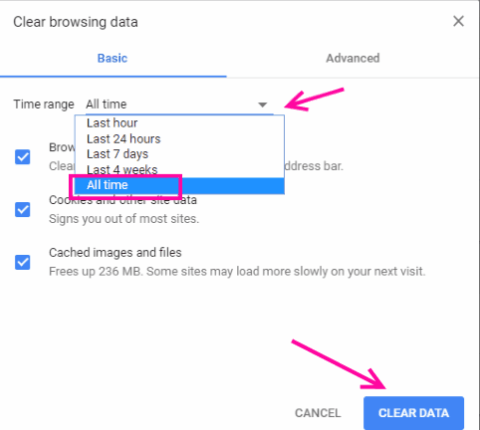
When the process is finished, restart your computer and Google Chrome browser as well to check if the issue has been resolved. If not, you can try the next tactics.
Solution 3: Try to Reset Google Chrome Settings
Another way to fix ERR_TUNNEL_CONNECTION_FAILED in Chrome is by resetting the settings of the browser. Apply these steps to reset Chrome’s settings:
Step 1: Click on the 3 dots shown on Chrome’s address bar, and then click Settings.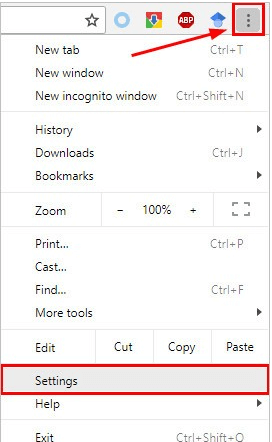
Step 2: On the Settings menu, scroll down to the Advanced option and click on it.
Step 3: Next, go to the Reset and clean up section, and click Restore settings to their original defaults option.
Step 4: You will be prompted with a pop-up asking if you really want to reset the browser. Confirm your actions.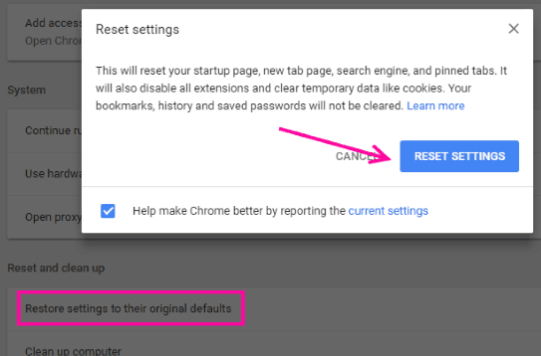
Once the process is complete, start Chrome again to test the issue. Try another solution mentioned below, if this hack didn’t work.
Solution 4: Update Google Chrome to Latest Version
Due to the outdated version of Chrome, you may get ERR_TUNNEL_CONNECTION_FAILED in Google Chrome. To resolve the issue, check if Google Chrome’s latest version is available. If yes, then update Chrome to its latest version. Below is how to do that:
Step 1: Open Chrome and click the 3 dots available at the top right corner of Chrome’s address bar.
Step 2: This will show you Chrome’s menu. Navigate to the Help and click the About Google Chrome option.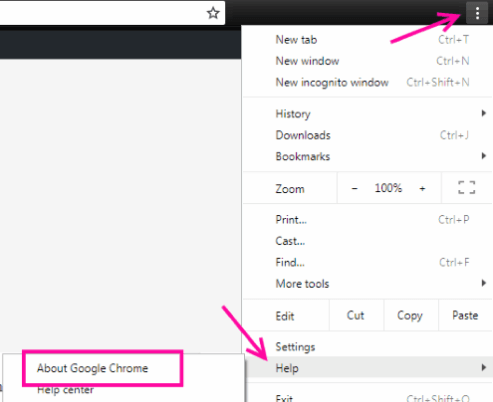
Step 3: Now, your browser will summon a new window. It will start searching for a new version. If an update is available, you will see an option saying update Google Chrome.
Begin the process and reboot your computer. This will surely help you fix this annoying problem.
Also Read: How to Fix DNS_PROBE_FNISHED_BAD_CONFIG Error on Windows
How to Fix ERR_TUNNEL_CONNECTION_FAILED in Google Chrome: Explained
That’s all! The first few solutions discussed above in this write-up help to resolve the ERR_TUNNEL_CONNECTION_FAILED error on the system level, while the latter ones are only for Google Chrome. Before carrying out these solutions, just be sure that the problem is only with Google Chrome or other web browsers as well. Then, implement the steps accordingly.
We hope you find this guide informative and very helpful. Don’t hesitate to drop us a comment in the box below if you have any queries, doubts, or additional suggestions. We would love to hear from you.
Sign up for our Newsletter to get access to thousands of tech-related articles & other related updates. Along with all this, you can also follow us on Facebook, Twitter, Instagram, and Pinterest.


