Entry Point Not Found Error in Windows 11/10/8/7: Fixed
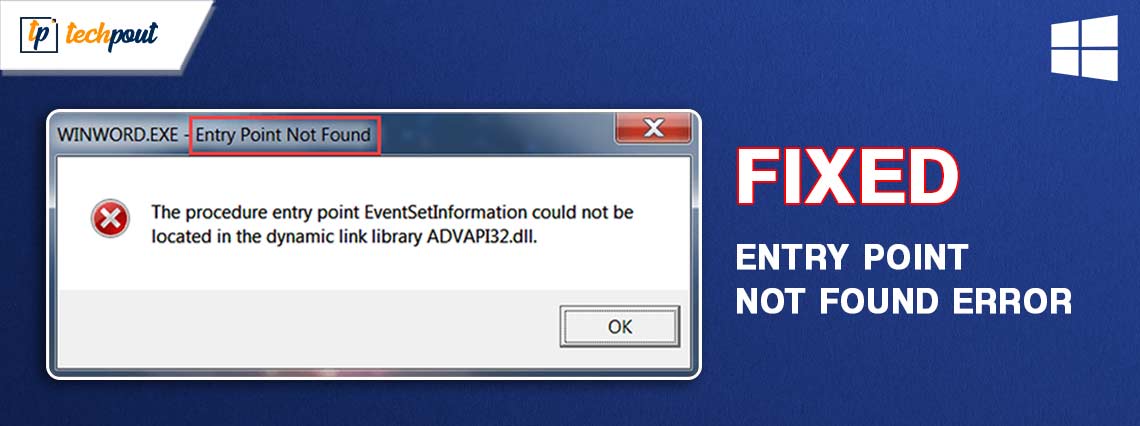
This article introduces you to the quickest and easiest ways to solve the Entry Point Not Found problem in Windows.
Entry Point Not Found error is a common Windows problem occurring due to corrupted, missing, or deleted DLL files in an application’s directory. The error message indicates the app directory path, missing file location, or the problematic file’s name (the name may not be available in all situations). However, despite all this information, solving this problem is an uphill task unless you know the best ways to solve it.
Hence, this article presents an effective guide to fix this issue on your computer. Here, we will acquaint you with the best possible ways to drive the problem away. However, smart cookies always first look at why an issue has occurred before attempting to fix it for better troubleshooting. Thus, the following section of this write-up discusses the factors that may have contributed to your concern.
Causes of Entry Point Not Found Error
Below are the possible reasons you may experience an Entry Point error on your Windows computer.
- Your antivirus software is interfering with DLL files
- Corrupted or problematic system files
- Accumulation of junk files
- Virus and malware infection
- Missing or corrupted application files
Above, we listed various factors that may be responsible for causing the Entry Point issue. Now, let us learn the most suitable fixes to this annoying problem.
How to Fix Entry Point Not Found Error on Windows
You can apply the following tried and true solutions to drive the Entry Point error away from your Windows 7/8/10/11 computer.
Fix 1: Deactivate your antivirus
All antivirus programs, including Microsoft Windows Defender, are known to block applications from accessing the DLL files to ensure system security. Hence, interference from the security software can trigger the Entry Point Not Found error on Windows. You can solve this by disabling the antivirus software. The following steps explain how to disable the Windows Defender.
- To begin with, open your PC’s Settings by applying the Windows+I keyboard command.
- Secondly, select Update & Security from the options present in the on-screen window.

- Now, choose Windows Security from the left pane of the Update & Security window.
- Select Firewall & Network protection from the Windows security panel.
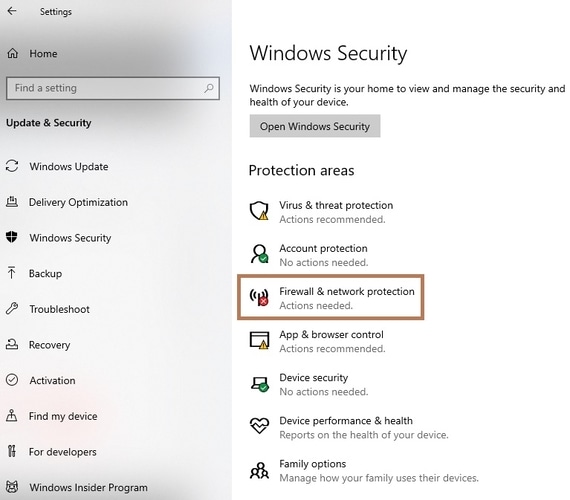
- Navigate to the Public network or Private network and toggle off the Microsoft Defender Firewall.
- Lastly, click on Yes to confirm your intention to deactivate the firewall.
Also Read: Best DLL Fixer Software for Windows 10/8/7
Fix 2: Try restoring DLL files from the list of quarantined files
Generally, DLL files do not need any installation, as they come bundled with the concerned application. However, your antivirus software may consider DLL files harmful to your computer and quarantine or remove them, resulting in the “The Procedure Entry Point Could Not Be Located” error. Hence, here are the steps you can take to restore these files from the quarantine list of Microsoft Defender (if you have authorized it to detect and fix system threats).
- To begin with, input Security in the Windows search box.
- Secondly, select Windows Security from the on-screen search results.
- Now, choose Virus & threat protection from the options available in the Windows Security menu.
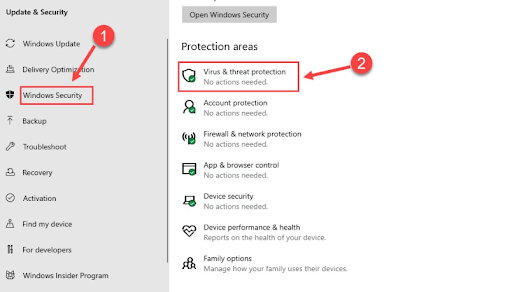
- Select Protection history from the Virus & threat protection window.
- Click on Filters and choose to view the Quarantined Items.
- Now, locate and restore the DLL file.
- Lastly, reboot your PC to complete the file restoration process.
Fix 3: Perform Microsoft VC++ Redistributable package reinstallation
The Microsoft VC++ Redistributable package comes with DLL files your computer needs to run the Visual C++ applications. Hence, reinstalling the package can fix the Entry Point error and other problems, like MSVCR71.dll, etc. Here is how to reinstall it
- Firstly, navigate to the official download page of the Microsoft Visual C++ Redistributable package.
- Secondly, click on the x64 link for the most recent 2015, 2017, 2019, and 2022 packs of Visual Studio if your computer runs a 64-bit operating system. In the case of another Windows version, you can choose the appropriate link.
- You can now double-click on the VC_redist.x64.exe file once it gets downloaded.
- Now, read the terms and conditions.
- Click on the I agree to the license terms and conditions box to proceed further.
- Now, click on the Install button to start the VC++ Redistributable package reinstallation.
- Select Yes to provide the necessary permissions.
- Exit the window after completing the installation.
- Lastly, reboot your PC after completing all the above steps.
Also Read: How to Fix MSVCP140.dll Missing Windows 10 Issue
Fix 4: Try reinstalling the problematic application
If you get the Entry Point Not Found error message when working with a particular application, reinstalling the app can fix the issue. There is a high chance that Windows may have skipped or corrupted some crucial application files required for the app’s smooth functioning, leading to the problem you are experiencing. Hence, here is how to get the application reinstalled.
- To begin with, bring up the Settings menu using the Windows+I keyboard shortcut.
- Secondly, select Apps from the options available in the Settings menu.
- Now, locate the problematic application and click on it.
- Click on the Uninstall button.
- Give the necessary confirmation to start the application uninstallation.
- Wait until the application is uninstalled from your computer.
- Lastly, reinstall the application from the official website.
Fix 5: Remove junk from your computer
Junk files are temporary files your system creates to perform specific functions. However, unnecessary accumulation of these files on your hard drive eats up space and resources, resulting in slow PC performance and problems, such as the procedure entry point not being located in the Windows problem. Hence, junk removal can solve the problem you are struggling with.
Since it is cumbersome to remove junk files manually, we suggest decluttering the computer automatically using a program like Win Riser. The Win Riser software is a renowned driver update software with one-click junk removal and many other helpful features, such as malware detection, automatic driver updates with a single click, driver backup and restoration, system restore point creation, startup manager, and a lot more. You can get this incredible software from the following link.
Also Read: MSVCR100.dll Missing or Not Found on Windows PC [FIXED]
Fix 6: Scan your system files
Corrupted Windows system and image files result in many annoying problems, such as Entry Point Not Found in Windows error. Hence, you can run SFC and DISM scan to fix the issue. Here are the steps to scan your computer.
- To begin with, input CMD in Windows search.
- Secondly, right-click Command Prompt and choose Run as administrator from available options.

- Input the DISM /Online /Cleanup-Image /RestoreHealth command in the on-screen window and press the Enter key.
- After completing the above step, input sfc/scannow in the Command Prompt window and press Enter.

- Lastly, close the Command Prompt window after the scan is complete.
Fix 7: Scan your computer for viruses and malware
Virus or malware infection is another reason you may experience the Entry Point error. Hence, running a security check on your computer to detect and remove viruses/malware can solve the problem. You can scan for viruses and malware using Win Riser or some other best antivirus software for Windows.
Fix 8: Perform Windows update
Random system bugs may have caused the issue you are experiencing. Hence, you can update Windows to fix it. Here are the step-by-step directions to do it.
- Firstly, open the Settings panel using the Windows+I shortcut command.
- Secondly, choose Update & Security from the on-screen Settings panel.

- Now, click on the Check for updates option.

- Download and install the available updates.
- Lastly, reboot your computer to complete the update process.
Also Read: [FIXED] VCRUNTIME140.dll missing for Windows 10/8/7
Entry Point Not Found Error Fixed
This article guided you through the most effective ways to get rid of the Entry Point Not Found error in Windows. You can begin troubleshooting the issue with the first solution and keep moving down the list of solutions until the problem is gone. Please contact us through the comments section if you have any questions or concerns about this write-up. Also, stay connected with us for more helpful tech guides.



