MSVCR100.dll Missing or Not Found on Windows PC [FIXED]
![MSVCR100.dll Missing or Not Found on Windows PC [FIXED] MSVCR100.dll Missing or Not Found on Windows PC [FIXED]](https://wpcontent.techpout.com/techpout/wp-content/uploads/2021/12/20184634/MSVCR100.dll-Missing-or-Not-Found-on-Windows-PC-FIXED.jpg)
Running into MSVCR100.dll missing or not found on Windows 10, 8, 7? Don’t worry, you are not alone. There are numerous PC users out there who recently reported the same issue. And luckily, the issue is solvable too.
Discussing the error, it usually occurs during the startup of the system or when you try to install or run a program. To be more specific about the concept, here is a quick overview of MSVCR100.dll.
What is MSVCR100.dll?
Basically, it is a file incorporated in the Microsoft Visual C++ 2010 Redistributable Package. It is an essential file that is responsible for running several programs properly on Windows PC. When this error occurs, you won’t be able to start the program because the associated MSVCR100.dll file is missing from your system.
Easy Solutions to Fix MSVCR100.dll Not Found on Windows 10, 8, 7
Below mentioned workarounds help you get rid of MSVCR100.dll missing or not found issue on Windows PC. However, you may not have to try all of them, just read all and pick the one that goes best for you. Now without further ado, let’s get started:
Solution 1: Restart your PC
Let’s start with the basics. Whenever you experience any type of PC error or technical glitch, you should immediately reboot your computer system. Many users who have faced MSVCR100.dll missing or not found error reported that performing a simple reboot resolved the issue for them. So, it might help you too.
Though, this is a basic fix so it resolves the issue on a temporary basis for permanent work try other advanced solutions from below.
Also Read: How to Fix the ‘A JavaScript Error Occurred in the Main Process’ Error in Discord {SOLVED}
Solution 2: Use Another PC to copy MSVCR100.dll File
Another way to fix this issue is by retrieving the missing file from another PC. Before using this hack, just be sure the system that you are going to use in order to copy the file has the same OS version as yours. Below is how to do that:
Step 1: Launch Command Prompt as Administrator.
Step 2: In the Administrator: Command Prompt window, write the following command and hit the Enter key from your keyboard.
control /name microsoft.system
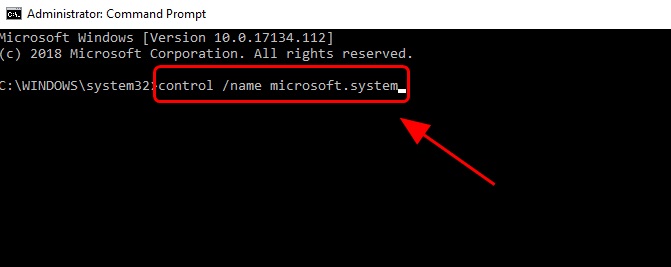
Step 3: Perform the above two steps for the PC that you are using to get the MSVCR100.dll file from in order to launch its system information window.
Step 4: Ensure that the System types and Windows editions of both the PCs are the same.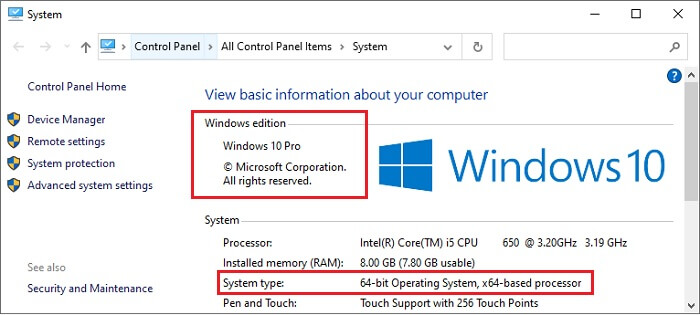
Step 5: On another PC, run File Explorer and navigate to the C:\Windows\System32 or C:\Windows\SysWOW64. Now, copy and save the MSVCR100.dll file to an external hard drive or flash drive.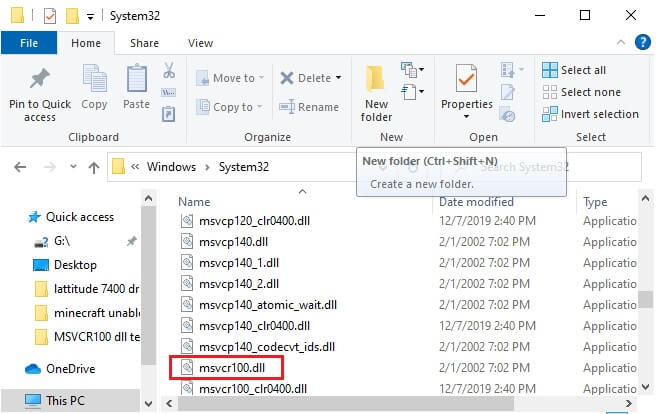
Step 6: After that, paste the file on your own system and perform the onscreen instructions.
Once done, then reboot your computer and check to see if this helps you troubleshoot MSVCR100.dll not found error. If it didn’t then try other fixes.
Solution 3: Perform Virus Scan
If there is a virus and malware in your PC then you may encounter MSVCR100.dll is a missing error during the startup. Hence, running a complete virus scan might help you resolve this error. However, it may take some time but it’s worthwhile.
Many Windows users prefer to use Windows Defender to get the same task done. But, sometimes this Windows default program lags, so it’s advisable to use any trusted third-party anti-virus software like Avira, Avast, and more.
After completing the virus or malware scan, restart your computer and check to see if the error has disappeared. If not, then try another solution mentioned below.
Also Read: How To Fix Windows 10 PC Restarting While Playing Games
Solution 4: Restore your System to a Restore Point
The user can fix MSVCR100.dll not found by restoring your system to a previous restore point. Follow the steps shared below to do so:
Step 1: Go to the search bar of Windows and type Recovery in the search box and choose the desired option from the searched results.
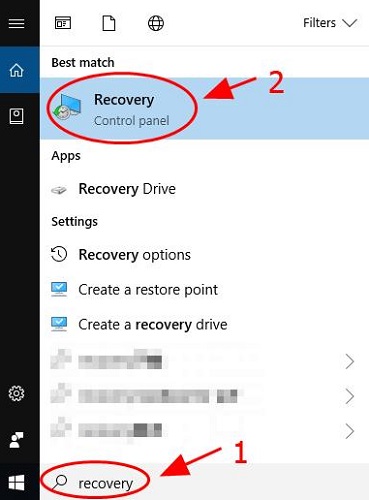
Step 2: Then, make a click on Open System Restore to trigger the System Restore wizard.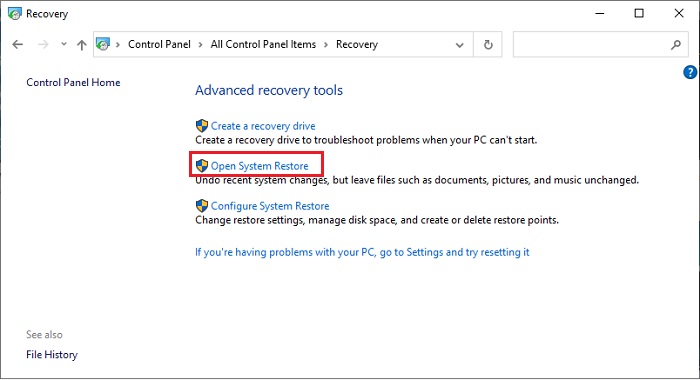
Step 3: After that, comply with the on-screen instructions to restore your Windows system from a system restore point.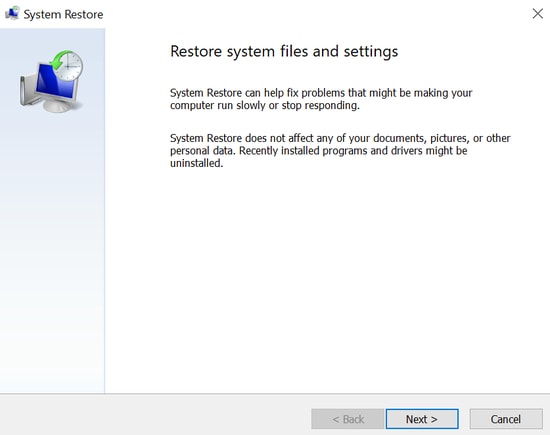
Once completed, test your system to see if this resolves your MSVCR100.dll missing or not found error. Sadly, if not then use other solutions.
Solution 5: Check For Windows Update
Windows update constantly releases the latest packages, patches, and features which could resolve numerous PC glitches and issues. So, the MSVCR100.dll is missing error can be fixed by installing the latest Windows updates. To check if this fix works, follow the steps below:
Step 1: On your Windows PC, go to the Start menu button and click on it. Then, hover over the gear (Settings) icon and make a click on it as well.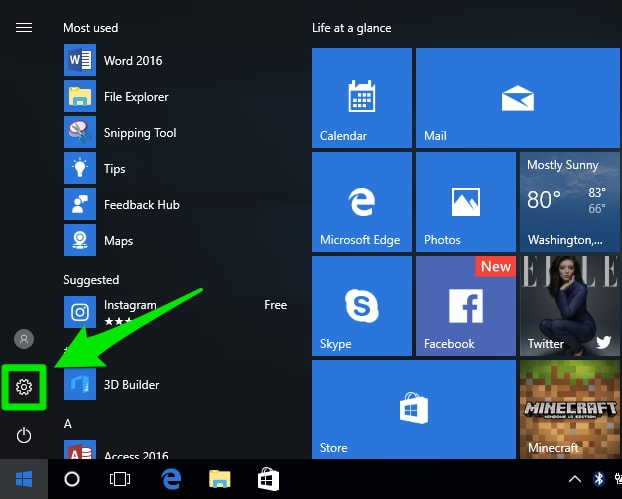
Step 2: This will launch the Windows Settings on your PC, wherein you need to select the Update & Security option.

Step 3: After that, make sure that Windows Update is selected from the left pane, and then click on the Check For Updates option.
Now, wait and let Windows load the available system updates, patches, and packages to your computer. If in case, you are using the Windows 7.
Also Read: How to Get Help in Windows 10 [Complete Guide]
Solution 6: Update Outdated Device Drivers
The MSVCR100.dll may occur when your device driver goes missing or becomes outdated. No matter what issue you are experiencing, updating the device drivers frequently should be the first step.
To update device drivers, you can choose to update drivers manually by going to the official website of the manufacturer. Also, this process may take a while and advanced computer skills to get the correct drivers.
But, if you are that confident with playing around the computer, then you can also perform the task of finding and downloading the compatible drivers automatically with Bit Driver Updater.
Bit Driver Updater is the best driver updater utility tool available in the market to easily perform driver update on Windows PC. The driver updater is popular for its effortless and automatic functionality. It automatically scans your computer and then finds the most suitable drivers according to your Windows operating system version that is currently running on your computer.
Below are the steps you need to take into consideration while downloading and installing the PC drivers.
Step 1: Download Bit Driver Updater for free from the button provided below.
Step 2: Then, locate its executable file, double click on it, and follow the wizard to get the software installed on your computer.
Step 3: Once installed, open Bit Driver Updater, find the Scan button on the left menu pane, and click on it.
Step 4: Sit back and wait until the scanning gets done. After that, go through the scan results that appear on your computer screen. Then, click on the Update Now button placed next to the driver you want to update.
Step 5: Also you have an option to run all outdated drivers in one click. For this, you are required to click on the Update All option instead of Update Now.
Within a few simple steps and you have got all your outdated drivers updated. In order to use the software to its full potential we recommend you to rely on its pro version. Doing so, helps you unlock the hidden features like 24/7 technical help, authenticated drivers, support for bulk driver downloads, satisfaction money-back guarantee, and many more.
Also Read: How to Fix Critical Structure Corruption Error in Windows 10
MSVCR100.dll Not Found or Missing on Windows: FIXED
So, these are a few easy approaches that you can use to fix MSVCR100.dll missing or not found problems on Windows PC. Hopefully, now this error won’t bother you anymore.
If you need further assistance, then contact us through the comments box below. Additionally, if you are interested in reading more troubleshooting guides or other technical-related articles, then do subscribe to our Newsletter. Along with this, you can also follow us on Facebook, Twitter, Instagram, and Pinterest.



