How to Download & Update HDMI Driver on Windows 10
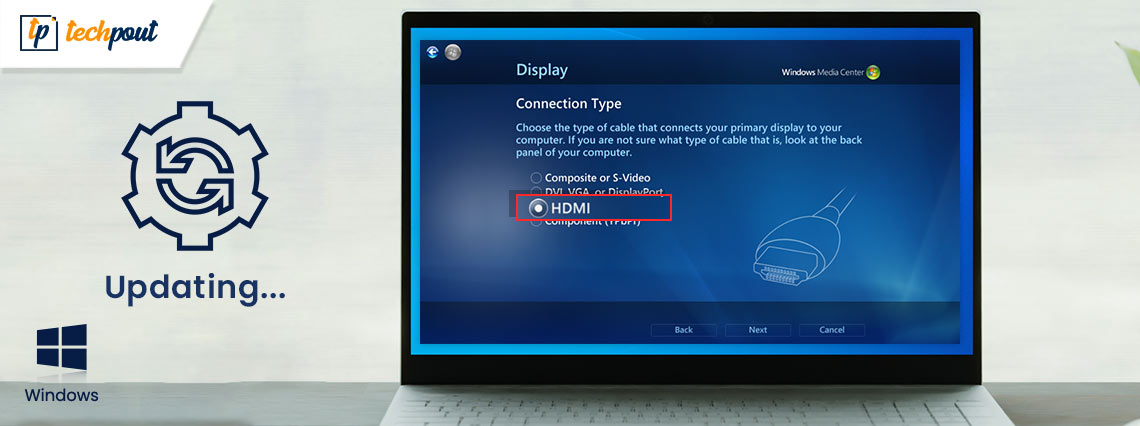
Download and update HDMI driver to its latest version to keep the HDMI-related problems at bay. Read this article to learn the quick and effective ways to do it.
HDMI, an acronym for High-Definition Multimedia Interface, is a proprietary interface for transmitting high-resolution digital video and audio from an HDMI-compliant source, such as a video display controller, to a computer monitor, digital television, or video projector.
In order to keep your HDMI device running well and avoid running into problems like lack of sound, intermittent picture, discoloration, or poor resolution, you need to verify that your device has the latest driver version, and update it if it doesn’t.
Today, through this blog post, we are going to show you how to download, update and install HDMI driver Windows 10 in three different ways.
Experts-recommended Method for Windows 10 HDMI Driver Download
Bit Driver Updater is the best software for updating drivers, you can choose this software over the manual method as it is less time-consuming and more effective. Unlike the manual method, the software has simple single-click functionality using which you can update all the system drivers effectively in one go. You can try this software for free by clicking the button provided below.
Methods to Download HDMI Driver For Windows 10 64 bit/32 bit
Is HDMI not working after Windows update 2021? Don’t worry. With the help of the methods listed below, you can easily download and install the latest HDMI driver update on your Windows computer and get rid of the issues related to it.
A key point to note: HDMI ports or cables don’t require suitable driver software to work properly. The computer’s operating system automatically detects and communicates with a new device once it is connected via HDMI. You may encounter HDMI issues in your Windows computer if you have a corrupted or out-of-date graphics driver installed.
Method 1: Download & Update HDMI Driver on Windows 10 via Official Website
You can either visit the official website of your hardware manufacturer or PC vendor to download HDMI driver for Windows 10 HP, Dell, Lenovo, and other popular brands. Here are the step-by-step instructions for the same.
- First, you need to go to the original equipment manufacturer(OEM) or PC vendor website.
- Next, you have to type the name of an HDMI-related component (e.g., graphics adapter) in the search bar and hit the Enter key.
- Next, you need to select the specific version of your Windows operating system (e.g., Windows 10, 64-bit).
- Now you have to tap on the ‘Download’ button or icon available next to the driver setup file you need.
- Once the file is downloaded, you have to double-click on it to launch the installation wizard.
- In the final step, you just need to follow some on-screen instructions to install the updated driver version.
Method 2: Download HDMI Driver for Windows 10 Using Device Manager
You could use an inbuilt Device Manager application to download and install HDMI drivers on Windows 10 laptops or desktop systems. Here are the steps you need to follow to get the latest driver HDMI using the Windows Device Manager.
- First, type “device manager” without quotes in the Windows search box and hit Enter key to launch the Device Manager application.
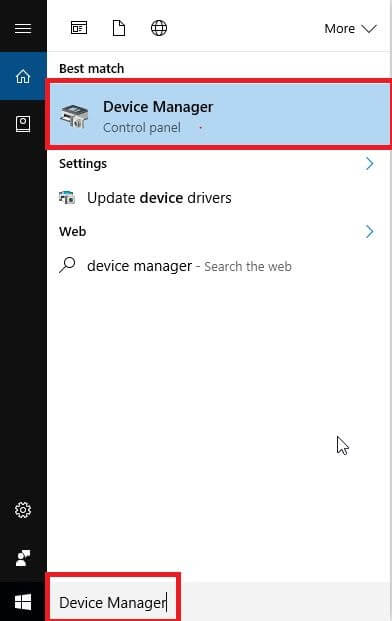
- Once the Device Manager is launched, you have to go to the Display or Network adapters section and expand it.
- Right-click on the name of your graphics card and select Update driver option.
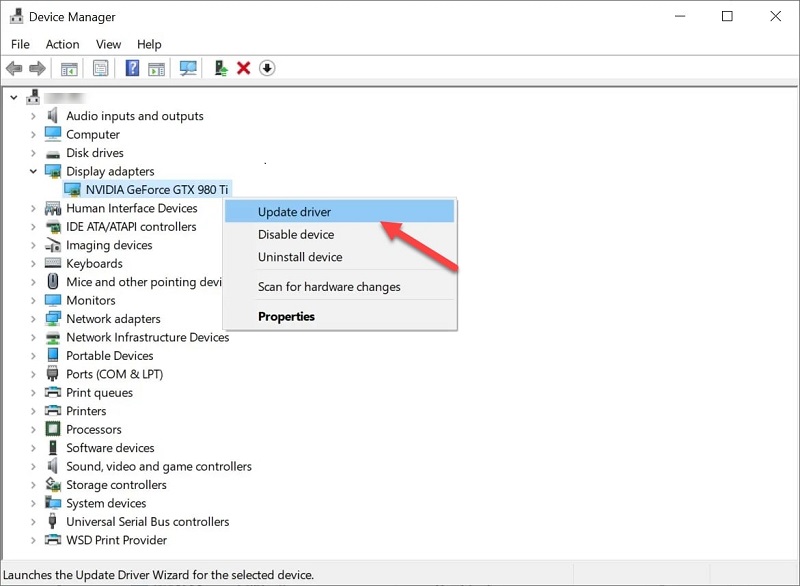
- Next, you have to tap on the Search automatically for updated driver software option.
- Wait until Windows finds and install a new HDMI driver update.
- Once the driver is installed, reboot your computer.
Also Read: Download & Update Nvidia High Definition Audio Driver (HDMI)
Method 3: Use Bit Driver Updater to Download & Update HDMI Driver on Windows 10
If you wish to save your time and effort then instead of using the manual method install Bit Driver Updater software. This amazing industry accompanied program is great for updating drivers and improving the hardware functioning. With the help of this program, you can simply scan and update all the drivers in one go.
Here’s how you can use the Bit Driver Updater to download HDMI driver for Windows 10 64 bit or 32 bit:
- Download and install the Bit Driver Updater program.

- Launch the program to check for driver updates.
- After the scan completes, click the “Update Now” button next to the HDMI device driver you want to update. If you want to update all the outdated drivers at once, you can tap the “Update All” button located at the bottom right corner.

Also Read: Intel High Definition (HD) Audio Driver on Windows 10 (Fixed)
Is HDMI Port Still Not Working in Windows 10?
Updating your graphics card driver to its latest version can sort out the common HDMI connection problems. In case the issue still persists, you can try the following troubleshooting solutions and see if that helps.
Solution 1: Modify Your Windows 10 Display Settings
You can try to change the screen resolution and refresh rate of your monitor to troubleshoot HDMI connection problems. Here’s how to do it:
- Open the Windows Settings application.
- In the Settings app, you have to select a sub-category named ‘System’.

- Next, select the Display option from the left-hand side panel and then choose 1200 * 1920 (Recommended) option under the Display Resolution drop-down menu.
- Next, you have to select the Advanced display settings option present underneath the Multiple displays section.
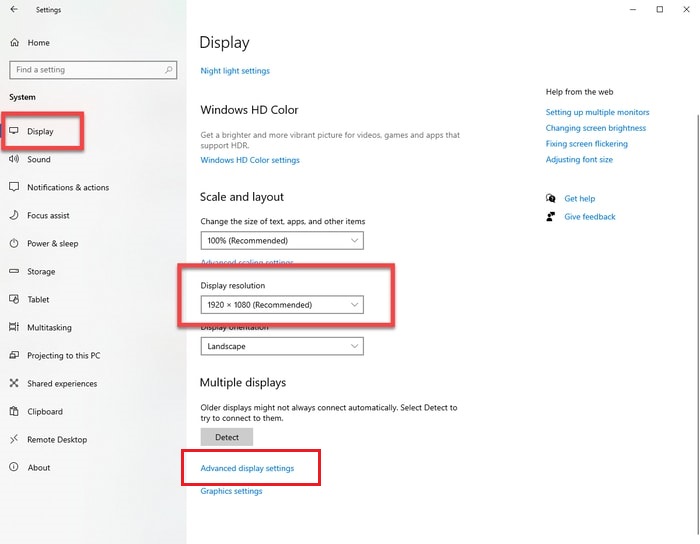
- On the next screen, you have to select the Display adapter properties for Display 1 option.
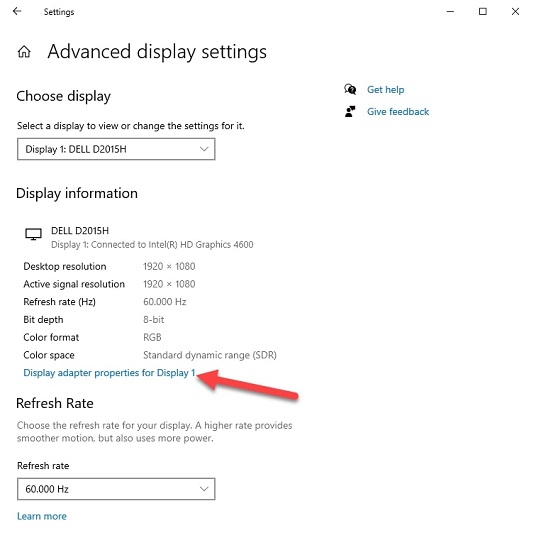
- Navigate to the Monitor tab and set your screen refresh rate from the drop-down menu.
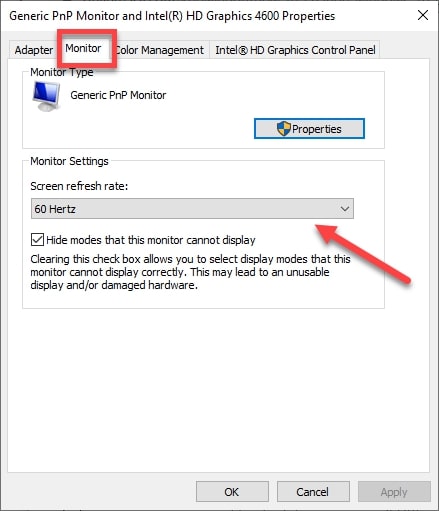
Also Read: Fix Connections to Bluetooth Audio Devices and Wireless Displays
Solution 2: Reboot and Reconnect All HDMI Sources
If the above solution didn’t work, you can try to shut down all your HDMI devices and reconnect them one at a time. Here are the detailed steps:
- Reboot your laptop or desktop computer.
- Unplug all your devices (computer, TV, and monitor) from the HDMI ports.
- Unplug the power cables from your devices for about 5-10 minutes.
- Plug the HDMI and power cables back into your devices.
- Turn on the devices.
Also Read: How Do I Know Which Intel Graphics Driver Do I Have
Final Words on Windows 10 HDMI Driver Download, Install and Update
Here in this blog post, we have highlighted various methods to download, install, and update HDMI driver on Windows 10. You can take the help of any method to get HDMI-related drivers.
If you have any further questions or suggestions, please feel free to write to us via the comments section provided below. For more tech-related posts and trending news updates, you can subscribe to our newsletter and follow us on social media platforms: Facebook, Pinterest, Twitter, and Instagram.


