How to Fix Discord Notification Won’t Go Away
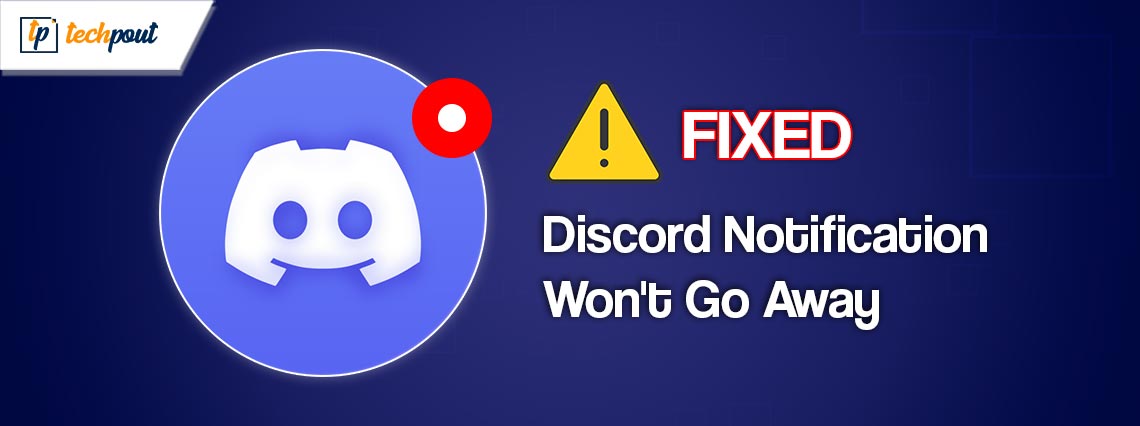
Discord direct message notifications are irritating when they won’t go away. However, you can fix this issue effortlessly with the help of quick and easy fixes shared in this article.
Notifications are a source of both happiness and frustration. While a notification from dear ones can add to your joy, the same notification can frustrate you if it pops up at an inappropriate time or simply does not leave your screen, distracting you from the task at hand. Many Discord users are reportedly experiencing a similar situation where the Discord notification won’t go away.
Do you also need help with the persistent Discord notifications? If yes, this article is the ultimate guide you are looking for to eliminate this issue.
This article guides you through the best possible solutions to the Discord direct messages notification won’t go away issue. However, before jumping into troubleshooting, let us understand what may have led to this Discord problem to solve it better.
Reasons Your Discord Notification Won’t Go Away
Here are the possible factors because of which the notification on Discord won’t go away.
- App issues or bugs
- Outdated Discord version
- Corrupted app cache
- Conflict with other programs
- Stuck background notifications or Nitro promotion
- Unread Discord messages
Above, we listed the top reasons your Discord direct notification won’t go away. Now that you have a better understanding of the problem, let us learn how to fix it.
Fixes for Discord Notification Won’t Go Away Issue (Quick & Easy)
You can apply the solutions below to fix the Windows 10 Discord notification won’t go away issue.
Fix 1: Check Nitro promotion
If you receive a promotion for Discord Nitro and the notification won’t go away, you can check and view the message to get rid of the issue. Here are the steps to do it.
- To begin with, navigate to the direct messages of your Discord application.
- Secondly, go to the Nitro tab located below the Friends tab.
- Lastly, go through the promotional messages for the notifications to disappear.
Also Read: How to Fix Discord Sorry You Have Been Blocked
Fix 2: Check friend or message requests
You may have received a new message or friend request which may be lying unread or unseen. Hence, you can follow these steps to view these messages and friend requests so that the notification disappears.
- Firstly, open Discord.
- Now, go to the direct messages.
- Navigate to the Friends tab.
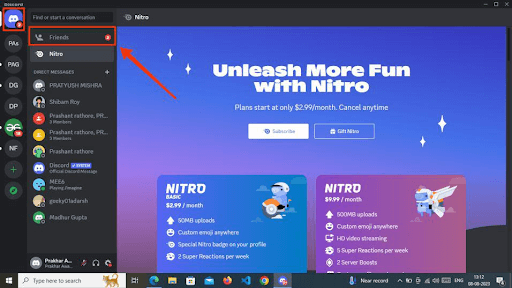
- Lastly, you can go through your pending friend and message requests.
Also Read: How to Fix Discord Installation has Failed [Solved]
Fix 3: Sign out of Discord and sign in again
Inconsistent communication between Discord servers and application can also be a reason your notifications are not going away. Hence, you can sign in again to your account on Discord to fix the communication gaps and the notification problem. Here is the step-by-step process to do it.
- To begin with, open Discord.
- Secondly, select the Settings option present next to your username.
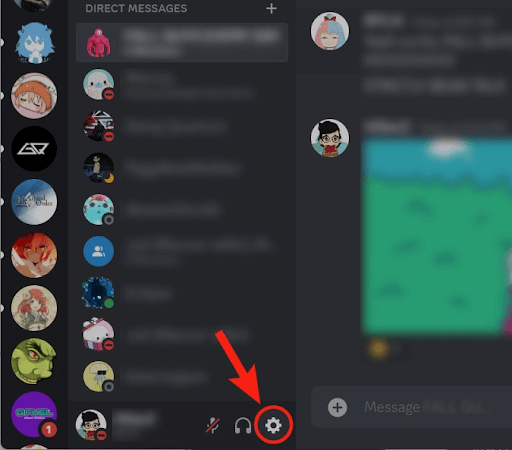
- Select Log Out from the bottom of the left menu.
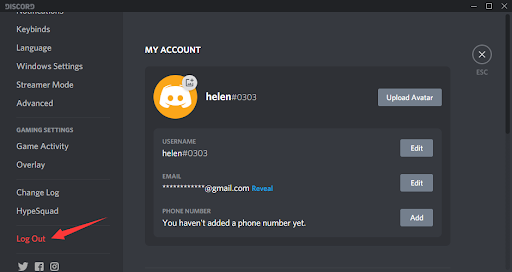
- After logging out, restart Discord.
- Lastly, log in to Discord and check whether or not the problem is solved. If the issue persists, below are more fixes for you to try.
Also Read: How to Fix Discord Mic Not Working in Windows 10, 11
Fix 4: Clear Discord cache
Cache stores user information and helps improve the application’s performance. However, any inconsistencies in the cache can result in a Discord notification won’t go away issue. Hence, deleting the cache can solve the problem. You can follow the below directions to delete your Discord cache.
- Firstly, exit the Discord application completely.
- Now, use the Windows+R keyboard shortcut to access the Run utility.
- Input %appdata%\discord in the Run box on your screen and press the Enter key.
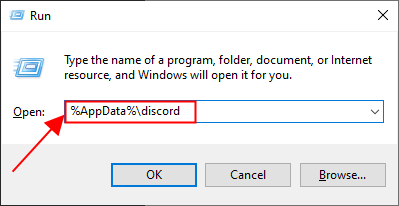
- Now, find and select the Cache, GPUCache, and Code Cache folders.
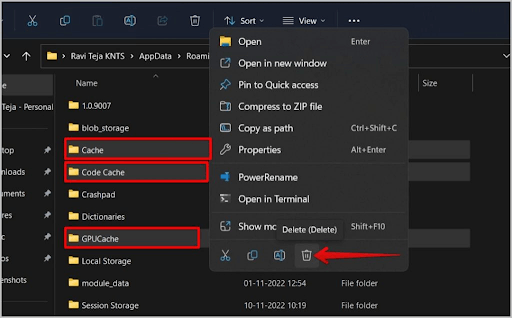
- After deleting these folders, launch Discord and ensure the notification has disappeared.
Also Read: How to Fix Discord Crashing Issue on Windows PC
Fix 5: Stop other conflicting programs
Some processes and programs run unnecessarily in the background, conflicting with Discord and eating system resources. Hence, you can follow these directions to end these programs to fix the Discord direct message notification won’t go away issue.
- Firstly, right-click your taskbar and select Task Manager from the on-screen menu.
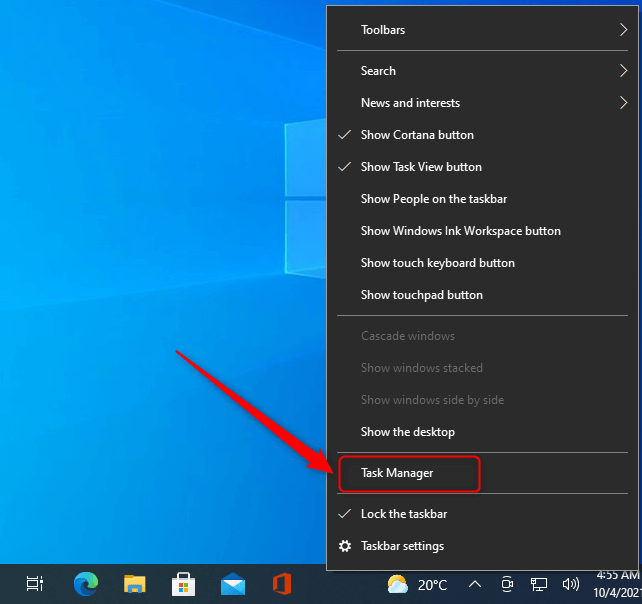
- Now, go to the Processes tab and choose the process you wish to end. It is recommended to end the process that consumes the most resources unnecessarily.
- Lastly, click End task to end the selected process.
Also Read: How to Fix Discord Stuck on ‘RTC Connecting’
Fix 6: Uninstall and reinstall Discord
Uninstalling Discord and installing it again fixes the buggy application updates and other problems that may have caused the issue you are experiencing. Hence, here is how to uninstall Discord and reinstall it.
- Firstly, right-click the Windows icon on your taskbar and select Apps & Features from the available options.
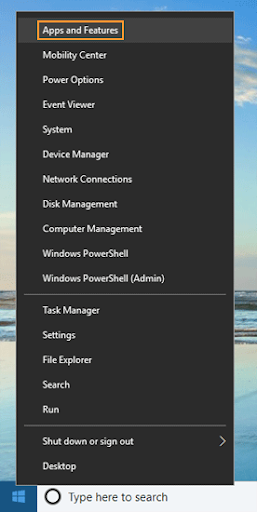
- Secondly, find and select Discord.
- Now, click on the Uninstall button.
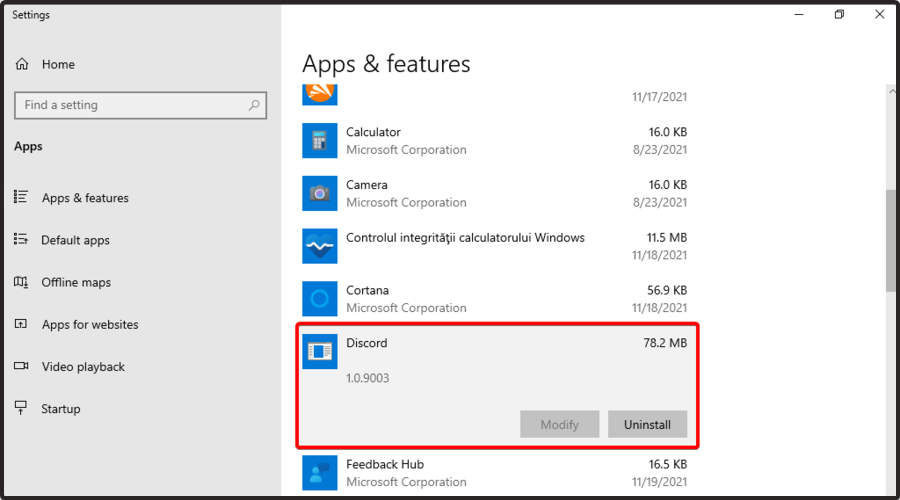
- Confirm the Discord uninstallation.
- Wait patiently for the uninstallation to complete.
- Lastly, you can reinstall Discord from the official website.
Also Read: How to Fix Discord Screen Share Audio Not Working
Discord Notification Won’t Go Away Issue Fixed
This article introduced you to the ways you can fix the Discord direct messages notification won’t go away problem. You can start fixing the issue with the first solution and continue troubleshooting until the issue gets resolved.
If you need further assistance to solve the problem or have any suggestions related to this article, you can comment without any hesitation. We will be back after some time with another helpful tech guide. Until then, we hope you will stay tuned with the TechPout blog.


