How to Disable the Windows Key in Windows 10, 11
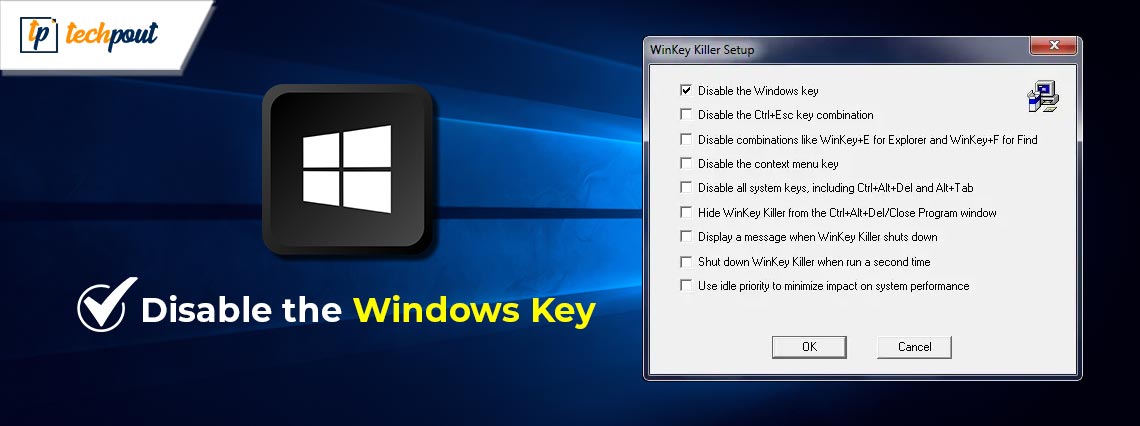
If you want to disable the Windows key on your Windows 11/10 device, then take the help of the solutions provided in this entire blog to fix the error with ease.
You may get access to a variety of Windows 11 and Windows 10 features and operations by pressing the Windows key on your keyboard, which can be a helpful shortcut. On the other hand, it may also be a cause of discomfort or frustration for some users, particularly while they are trying to play games or do essential chores.
In this tutorial, we will answer your query- is there a way to disable the Windows key? Below, you will find some basic and advanced methods to help you execute the same with ease. So, let’s dive into the methods right away.
Methods to Disable the Windows Key on Windows 11/10
In the coming sections of this article, we will have a look at multiple methods to disable the Windows key. You can try multiple methods to disable the key. However, we suggest that you go through all the solutions at once and then use the one you are comfortable proceeding with.
Method 1: Take the Help of Group Policy
You will not be able to disable the Windows key using this approach unless you are utilizing the Professional or Enterprise version of Windows. You may deactivate keyboard combinations that are triggered by pressing the Windows key by using a Group Policy that is available to you. You’ll learn how to proceed after going through these steps:
- Simply press the Win + R keys to launch the Run utility.
- After entering “gpedit.msc” into the text box, hit the Enter key to proceed.
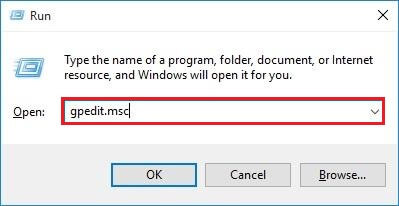
- Navigate to the File Explorer folder under User Configuration/Administrative Templates/Windows Components/File Explorer
- Double-click the “Turn off Windows Key hotkeys” option that is located on the right side of the display screen.
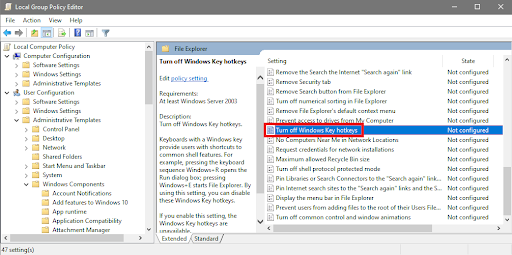
- Choose the Enabled radio button, then click OK.
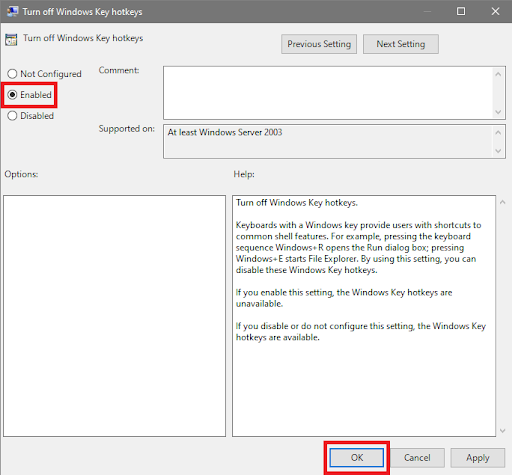
- You should restart your computer now.
This is a single step that you can use. Once the Windows key is disabled on Windows 11 and you want to undo it, you can revert the changes back. If this method fails due to any reason, follow the next one.
Also Read: How to Fix Ntoskrnl.exe High CPU and Disk Usage in Windows 10, 11
Method 2: Windows Registry to Disable the Windows Key
It is important that you be aware that making erroneous modifications to the Windows registry might result in the instability and failure of the operating system. As a precaution, you need to establish a restore point and make a copy of the registry before proceeding.
Using this approach, you will be able to disable the Windows key by learning how to create and alter a Binary Value. Therefore, it is very necessary for you to adhere to the instructions in a meticulous manner. If modifying the registry is not something you feel comfortable doing on your own, you may always ask for assistance. In order to deactivate the Windows key entirely, proceed in the following manner:
- Simply press the Win + S keys to search the Registry Editor, and press Enter.
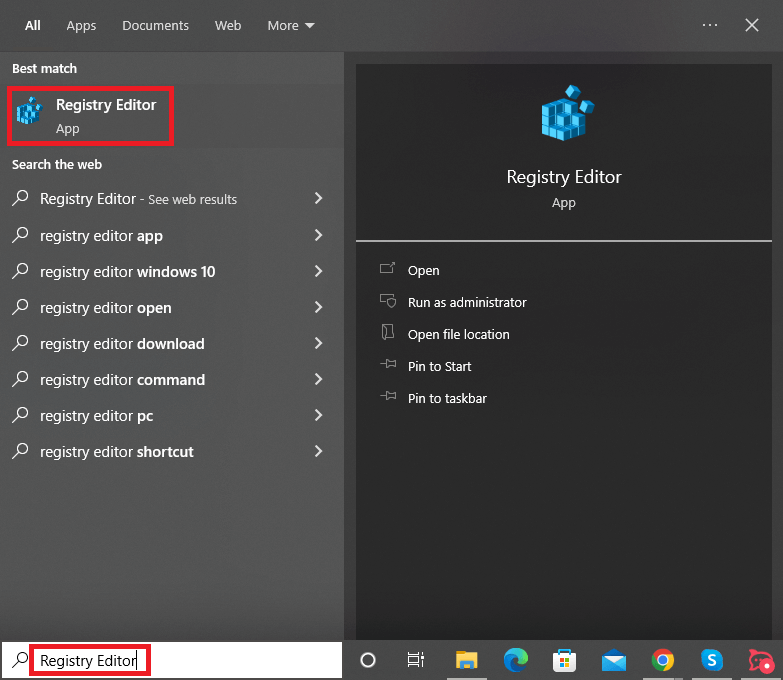
- You may choose to copy the path and then paste it into the address bar of the Registry Editor otherwise navigate to: Computer\HKEY_LOCAL_MACHINE\SYSTEM\CurrentControlSet\Control\Keyboard Layout
- Now, go to the right side of the screen and choose Keyboard Layout from the menu that appears. Make a right-click on the page, and then pick New > Binary Value from the context menu.
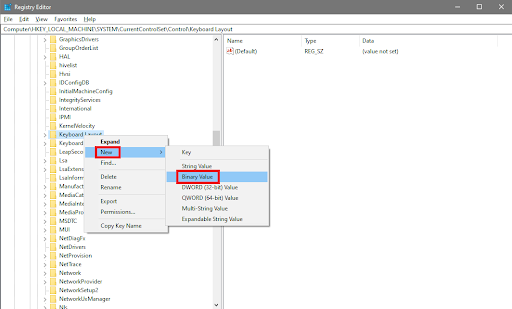
- Rename the new file to Scancode Map.
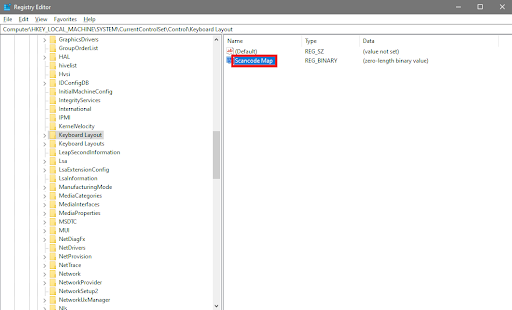
- At this point, you should execute a double-click on the Scancode Map binary value. Fill in the following information in the area labeled Value Data:
00 00 00 00 00 00 00 00
03 00 00 00 00 00 5B E0
00 00 5C E0 00 00 00 00
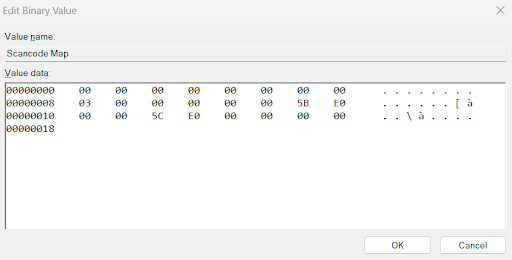
After entering the first eight numbers on the left, you will begin typing into the fields on the right. Your inputs serve as the basis for the computer’s generation of those figures. It is not necessary for you to press the spacebar since the pointer will move in the appropriate direction when you hit the digit combination.
- After you have clicked the OK option, you will need to restart your computer.
It is no longer possible to use the Windows key as the Windows key is disabled on Windows 11/10 now. You may reactivate the key at any time by going back to the Registry Editor and removing the value that is associated with the Scancode Map binary. P. S. if reverting the files does not work or you face any problems, take the help of the best Registry Cleaner for Windows 10 to undo the changes.
Method 3: Disable the Key By Modifying the Registry
If you wish to turn off the shortcut keys or disable the Windows key, but keep the Start menu accessible by pressing the Windows key, you may do it here. If you push the Windows key while simultaneously pressing another keyboard button, you will hear the Critical Stop sound, which indicates that Windows is unable to finish the task you are attempting. Proceed in the following manner:
- Simply press the Win + S keys to search the Registry Editor, and press Enter.
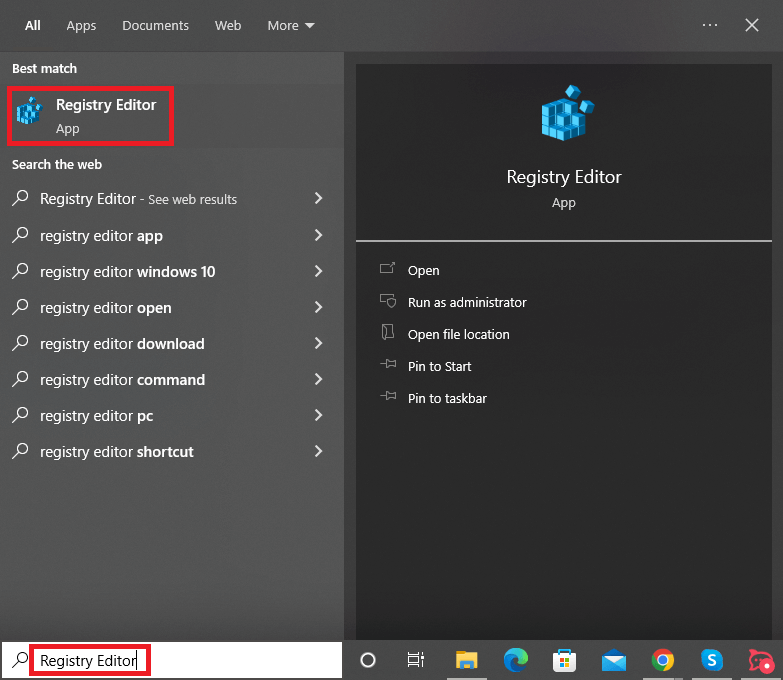
- You may choose to copy the path and then paste it into the address bar of the Registry Editor otherwise navigate to: HKEY_CURRENT_USER\Software\Microsoft\Windows\CurrentVersion\Policies\Explorer
- In the event that the Explorer key is not visible under Policies, right-click Policies pick New > Key from the context menu, and rename the name of the newly created key to Explorer.
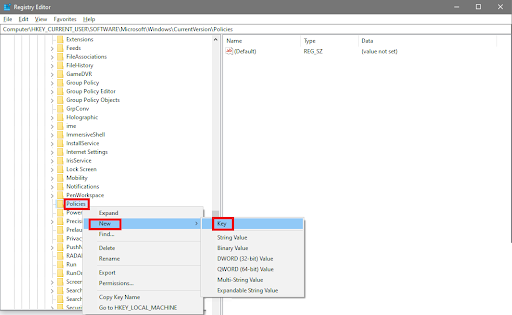
- Now, double-click anywhere on the screen’s right side, and then pick New > DWORD (32-bit) Value from the menu that appears.
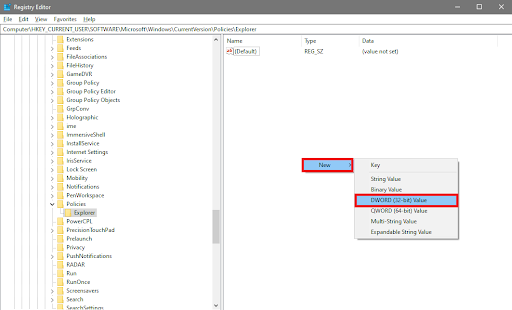
- Modify the name of the new DWORD so that it reads “NoWinKeys“
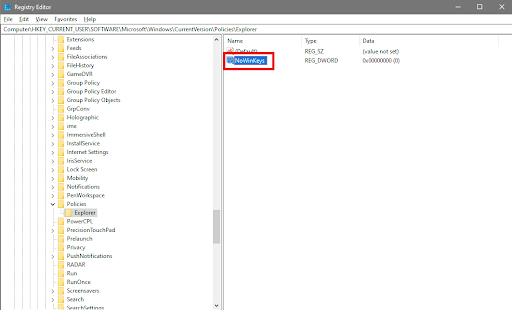
- Double-click the NoWinKeys file. Enter “1” into the Value Data text box and then click the OK button after the Edit DWORD (32-bit) Value window has opened.
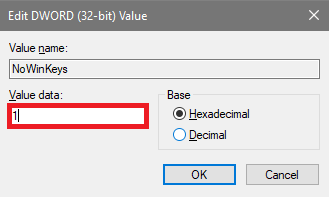
- You should restart your computer now.
If the Windows key is disabled on Windows 11/10 and you want to undo it. You are able to reset your preferences by opening the Registry Editor and lowering the value of the DWORD that is associated with NoWinKeys to 0.
Also Read: Windows Could Not Find Driver for Your Network Adapter (FIXED)
Method 4: Download and Install PowerToys
Here’s the last method to disable the Windows key. PowerToys is an application that enables you to deactivate the Windows key on your keyboard. The program’s Keyboard Manager gives you the ability to remap keys in any way that you see appropriate. It is not necessary to do a reboot after applying a setting for it to take effect, as is the case with turning off the Windows key. When you quit the program, all of your customizations are deactivated, but when you start the application again, they are activated again.
- Start up the Microsoft Store, look for “PowerToys,” and then install the software.
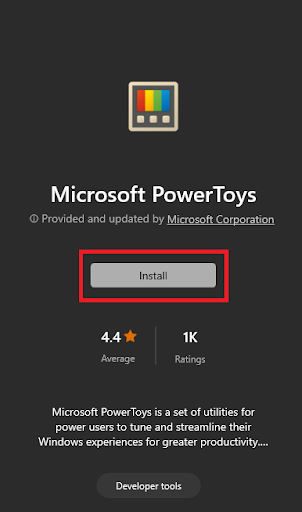
- After the program has opened, run the utility.
- You may access the Keyboard Manager tab by going to the left navigation pane and selecting it.
- To access the “Open Settings” option, move your cursor to the right side of the display and click there.
- To remap a key, activate the switch that is located next to “Enable Keyboard Manager” and then pick the “Remap a Key” option.
- Click the plus sign once the window for remapping keys has opened up.
- Select Win from the list that appears when you open the drop-down menu located beneath Select.
- To disable the feature, open the drop-down menu located under To Send, go to the very top, and then choose the option.
- To continue, choose the OK option located at the top of the window.
- When the warning popup appears, click the Continue Anyway button to deactivate the key. The utility will deactivate both of your keyboard’s Windows keys if your keyboard has more than one, and you do not need to restart your computer in order for the change to take effect.
- Go to the system tray, right-click the PowerToys icon, and then pick the Exit option from the context menu to reactivate the key.
- When you restart the program, it will immediately deactivate your Windows key for you automatically.
- If you change your mind at any time, the Remap Keys box will always be there for you to return to and allow you to remove your changes.
Windows Key Disabled on Windows 11/10: Easily
Windows 10 makes it very simple to disable the Windows key on your keyboard. You may quickly and simply deactivate the Windows key by following the methods given in this article. In doing so, you will ensure that the performance of your keyboard is always at its optimum level. If you deactivate the Windows key on your keyboard, you’ll be able to make better use of it, and you won’t have to worry about inadvertently activating it and causing a disruption in the process you’re working on.
Also Read: How to Fix Computer and PC Freezes Randomly (Top Fixes)
If we were of any help to you, let us know in the comments below. Also, if you have any queries or suggestions regarding how to disable the Windows key on Windows 11/10, write away in the same. Subscribe to our newsletter to never miss any updates.


