Dell Network Driver Download, Install, and Update for Windows 10
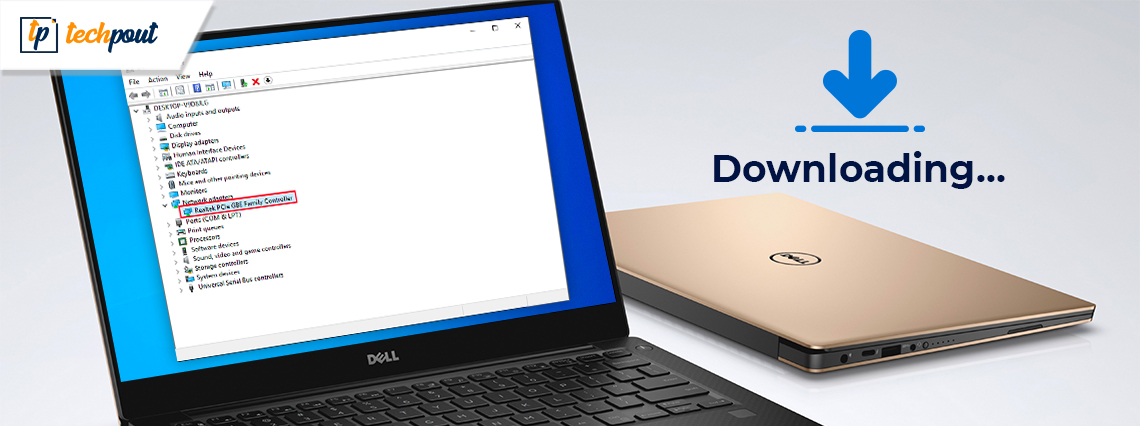
Today, we are going to discuss how to download, install and update Dell network adapter driver on Windows 10 PC.
The Internet has become an essential part of our life. Whether it is about studying, watching movies online, or playing games, the internet is the only crucial thing that we require to accomplish all these tasks. However, the network adapter is an actual HERO behind the network connection. For ensuring a smooth internet connection, you need to have a network adapter.
Having a network adapter isn’t enough, to let the network adapter communicate with the Windows operating system properly you need to download and install a network adapter driver for Windows 10.
Dell is one of the most promising and globally renowned tech giants among all PC users. So, if you have a Dell laptop or desktop computer then you must be aware of how to download and install Dell network adapter drivers. In this write-up, we will discuss the best methods to keep the Dell network drivers in tip-top condition. Without any further hustle and bustle, let’s get started!
Easy & Quick Methods to Download, Install and Update Dell Network Drivers for Windows 10
A network adapter driver is an essential component that acts as a bridge between the Windows operating system and the network adapter. Therefore, it is crucial to update the respective drivers frequently. Below are some easy methods to perform Dell network driver download and install on Windows 10. Let’s read them!
Method 1: Use Driver Updater Tool to Update Dell Network Adapter Driver Automatically (Expert’s Choice)
For updating the Dell network drivers with ease one can seek help from the best driver updater tool like Bit Driver Updater. It is the globally recognized driver updater tool to get all faulty drivers fixed in just a couple of mouse clicks. To use this tool, you don’t even need to have expertise in the technical niche. You can use this tool even if you are a newbie. All you need to do is just download and install the driver updater tool on your PC and follow the steps below.
Step 1: From the download button below, get the Bit Driver Updater installed on your PC.
Step 2: Then, launch the software on your PC, and keep calm until it scans your PC for outdated or broken drivers.
Important: If in case, the software doesn’t start scanning automatically then you need to start it manually, by clicking on the Scan button from the left.

Step 3: Once Bit Driver Updater completes scanning, it gives you a detailed list of drivers that need to be updated.
Step 4: Review the list and click on the Update Now button placed next to the driver that you want to update. Additionally, you can also click on the Update All button to update all outdated drivers in one click and enhance the overall PC’s performance.

It is a cakewalk to perform driver updates with Bit Driver Updater. The software is available in two versions i.e, free or pro version. The free version updates the drivers but one by one and gives access to the basic features. Contrarily, the pro or full version updates all old or corrupted drivers in one shot. Also, the pro version lets you use the scan scheduler and in-built backup & restore tool.
Hence, it is advisable to try the pro version on the ultimate driver updater utility, Bit Driver Updater. The best thing about this driver updater software is that it possesses a 60-days complete refund policy.
Also Read: How to Download, Install and Update Dell Inspiron 1520 Drivers {Quick Tips}
Method 2: Update and Install Dell Network Adapter Driver in Device Manager
Apart from using a driver updater tool, you can also use the Windows in-built utility program called Device Manager. Below are the steps you need to execute in order to update Dell network adapter drivers using Device Manager.
Step 1: Launch Device Manager quickly by pressing Windows Logo + X keyboard buttons simultaneously.
![]()
Step 2: Once the Device Manager window appears then locate Network Adapters.
Step 3: Double click on the Network Adapters to expand it.
Step 4: Now, make a right-click on the Ethernet Controller and choose Update Driver Software from the context menu list.

Step 5: From the next pop-up, choose the option that reads Search Automatically for Updated Driver Software.
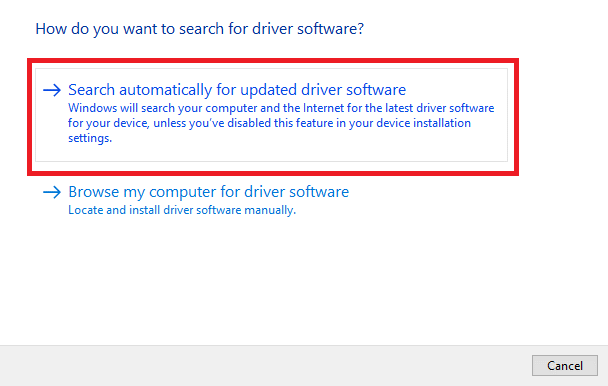
Now, you need to wait for a while as the Device Manager takes a few seconds to find and download Dell network adapter drivers on Windows 10.
Also Read: Dell Drivers Free Download and Update for Windows 10
Method 3: Manually Run Dell Network Adapter Driver Download through Official Support Centre
What would be better than an official source to perform the driver download? But, this method requires enough time, patience, and a decent amount of technical knowledge, specifically about the drivers. So, if you fit the bill then by performing the instructions shared below you can update Dell network adapter driver via Dell’s official website. The steps goes as:
Step 1: First of all, go to the Dell Drivers & Downloads official support page.
Step 2: Then, to identify your product, input the model, serial number, Dell service Tag, or Product ID.
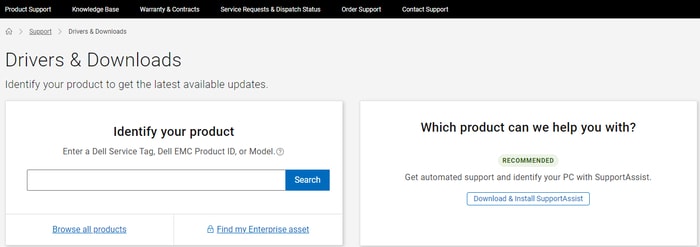
Step 3: This will open the product page, wherein you need to enter the Network Driver in the box.
Step 4: After this, choose Network as a category, then detect the compatible Windows operating system and press the Enter keyboard button.
Step 5: Now, begin the download process by clicking on the download button.
Step 6: Thereafter, run the downloaded file and click YES if a confirmation box pops up on your screen.
Lastly, follow the on-screen instructions to finish the driver installation. Later on, reboot your PC to validate the new changes.
Also Read: Dell Inspiron N5010 Drivers Download and Update for Windows 10,8,7
Method 4: Use Windows Update to Download Dell Network Drivers
Below are the steps to use Windows Update in order to download and install Dell network adapter driver for Windows 10.
Step 1: Go to the Windows Settings by pressing the Windows Logo + I keys.
Step 2: Then, select Update & Security from the available options.

Step 3: From the next window, choose Windows Update from the left and then click on the Check For Updates option.
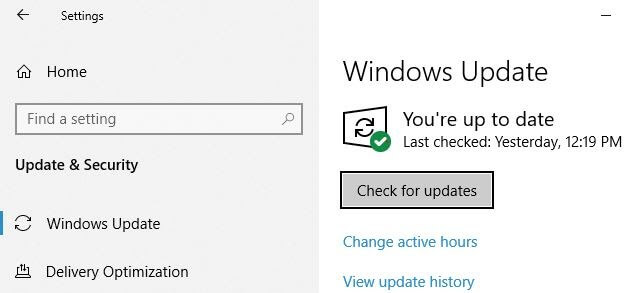
Now, Windows will download and install the available updates automatically. You should keep the Windows operating system always up-to-date, not only for downloading the latest driver updates but also for getting the latest patches, improvements, better PC performance, bug fixes, and new features.
Also Read: Download Realtek Wifi Driver for Windows 10, 8, 7 PC
Download, Install, and Update Dell Network Adapter Drivers on Windows 10: Performed
A network adapter driver is crucial to ensure an error-free internet connection. Therefore, we have created this installation guide on how to download and update Dell network adapter drivers for Windows 10.
We hope this easy tutorial guides you on the right path. If you have any questions, further suggestions, or ideas then please let us know through the comments below.
Also, do subscribe to our Newsletter to be an ace of the tech realm.



