Dell Bluetooth Driver Download & Install For Windows 11, 10, 8, 7
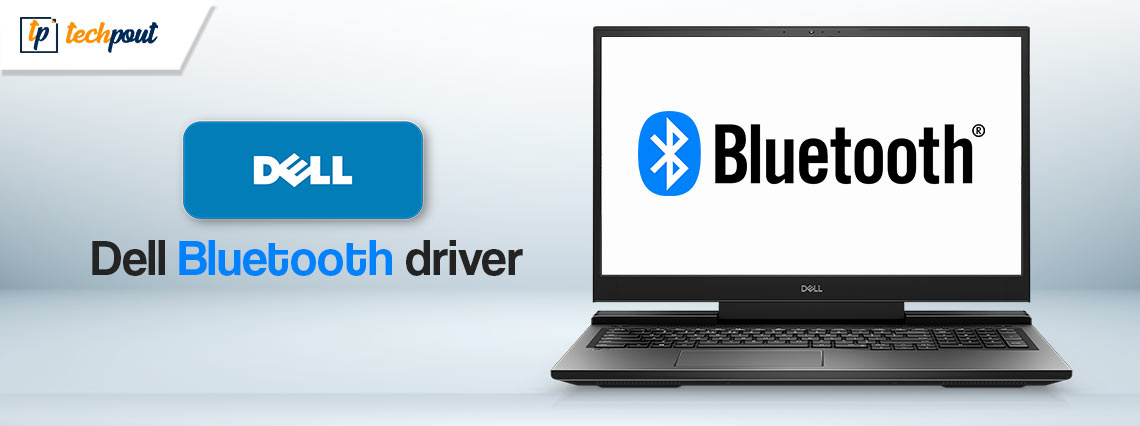
Keep reading this article to learn how to download, install, and update the Dell Bluetooth drivers for Windows 11, 10, 8, 7 in order to avoid troubles with Bluetooth connection and other problems.
Is the Bluetooth feature on your Dell computer unable to connect, or are you experiencing problems with it in other ways? If you answered “yes” to any of these questions, then we are aware of how irritated you may be feeling right now. In order to resolve this problem, you will need to locate and install the most recent version of the Dell Bluetooth driver for Windows 11, 10, 8, 7.
A piece of software known as a driver is required in order to establish a connection between your computer and any Bluetooth-enabled devices. It makes it easier for them to converse with one another.
When a driver is missing or out of date, the communication channel between your computer and the Bluetooth hardware breaks down, resulting in various annoying difficulties. Because of this, it is very necessary for you to perform Dell Bluetooth driver downloads from time to time.
In addition to fixing already-existing issues, the most recent and compatible versions of Dell’s Bluetooth drivers for Windows may assist in preventing more complications from arising. Therefore, to help you with this, we have prepared a guide highlighting the best ways to download Dell Bluetooth drivers on Windows 11, 10, or older versions.
Methods To Download, Install & Update Dell Bluetooth Drivers on Windows PC
The following is a list of the several ways in which you may download and install the latest Dell Bluetooth drivers, easily & quickly.
Method 1: Download and manually Install the Dell Bluetooth Driver from Official Site
Every computer manufacturer has a website that allows users to obtain the necessary drivers for their products. Likewise, you can find the Dell Bluetooth drivers on the official website of Dell. However, to use this method, you must have knowledge of the operating system running on your computer/ laptop. Follow the steps below to install the latest driver updates this way:
Step 1: Visit Dell’s official website.
Step 2: Move your mouse pointer over the Support tab, then choose Support Home from the menu that appears.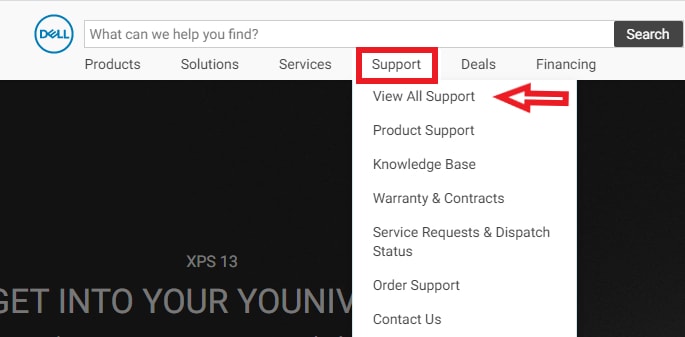
Step 3: Now, enter the model of your Dell computer in the search box.
Step 4: Then, select Downloads & Drivers from the Resources section.
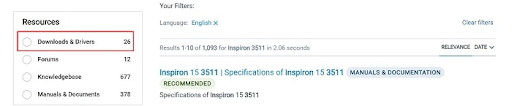
Step 5: Choose Drivers & Downloads to proceed.
Step 6: After that, click the Find Drivers option.
Step 7: Select your OS.
Step 8: Next, click on the Download button.
Step 9: Run the downloaded file and follow the on-screen instructions to successfully install the Dell Bluetooth driver on your computer. Once done, reboot your PC.
Also Read: Dell Drivers Free Download and Update for Windows 10, 11
Method 2: Update Dell Bluetooth Drivers in the Device Manager
Device Manager in Microsoft Windows is another way to find, download, and install the available driver updates on a PC. All you need to do is simply follow the instructions provided below to perform the Dell driver download.
Step 1: On your keyboard, press Windows + X keys and then choose Device Manager from the menu that appears.
Step 2: In the Device Manager window, look for the Bluetooth category and double-click on it to expand.
Step 3: Then, right-click on your Dell Bluetooth driver and choose the Update Driver Software option to proceed.
Step 4: From the next prompt, choose Search Automatically For Updated Driver Software.
Step 5: Now, wait for the Device Manager to search for and install the pending driver updates on your system.
Step 6: Once done, reboot your PC to save new drivers.
Also Read: Bluetooth Driver for Windows 10, 11 (Download, Install, and Update)
Method 3: Automatically Get the Latest Dell Bluetooth Drivers via Bit Driver Updater
Manually updating drivers required practically a lot of time, patience, and computer skills. So, if you don’t want to do manual driver updates, then nothing to worry about. You may update the drivers with the help of Bit Driver Updater, which is a completely automated driver updating tool for Windows.
One simple click is all it takes for Bit Driver Updater to get all of your drivers up to date. In addition, you can use it to generate and restore backups of your drivers, speed up the process of downloading drivers, and carry out scheduled checks to determine which drivers need an update. You can use the program by following the procedure given below.
Step 1: Download and Install Bit Driver Updater from the button below.
Step 2: After installing, open the Bit Driver Updater on your PC and choose the Scan button from the left menu pane.
Step 3: Wait while Windows completes its scan of your machine, this process should only take around two or three seconds.
Step 4: After that, click on the Update Now button available next to the Dell Bluetooth driver. And, if you want to install the latest version of all PC drivers in one click, then you have to click on the Update All button instead. This action will install all the available drivers including the Dell Bluetooth driver on your computer.
However, in order to make use of this functionality, you will need to upgrade to the pro version of Bit Driver Updater. The pro version helps you unlock the full potential of the software. It offers 24/7 technical support and a full money-back guarantee.
Also Read: HP Bluetooth Driver Download and Update for Windows 10 (Laptop & PC)
Method 4: Install Dell Bluetooth Driver using Windows Update
In addition to being one of the most frequent solutions for fixing computer issues, updating Windows is also one of the most common ways to obtain the necessary drivers. Nevertheless, if the driver updates were just published a short while ago. You may still give it a go by following the instructions that are detailed below.
Step 1: To access the settings of your computer quickly, press the Windows key + I keys on your keyboard.
Step 2: Then, choose Update & Security to proceed.
Step 3: After that, check if the Windows Update is selected from the left menu pane.
Step 4: Next, click on Check For Updates.
Now, wait for the Windows to look for the latest updates and install the available ones. After you have finished the process of installing the latest system updates as well as driver updates, restart your computer to apply new updates.
Also Read: Asus Bluetooth Driver Download and Update for Windows 10, 11
Dell Bluetooth Driver Download and Update on Windows 11, 10: Done
This post highlighted numerous methods that may be used to download, install, and update the Dell Bluetooth drivers for Windows 10, 11. It is possible to finish the task using any of the approaches that are detailed in this article.
If you are looking for our opinion, then we believe that Bit Driver Updater is the most effective alternative. You must give it a try. Please let us know in the comments section below if you have any queries.
Do subscribe to our Newsletter to read additional how-tos and information on various technological topics. Lastly, follow us on Social Media so you never miss a tech update.



