Alt Tab Not Working in Windows 10, 11 {Solved}
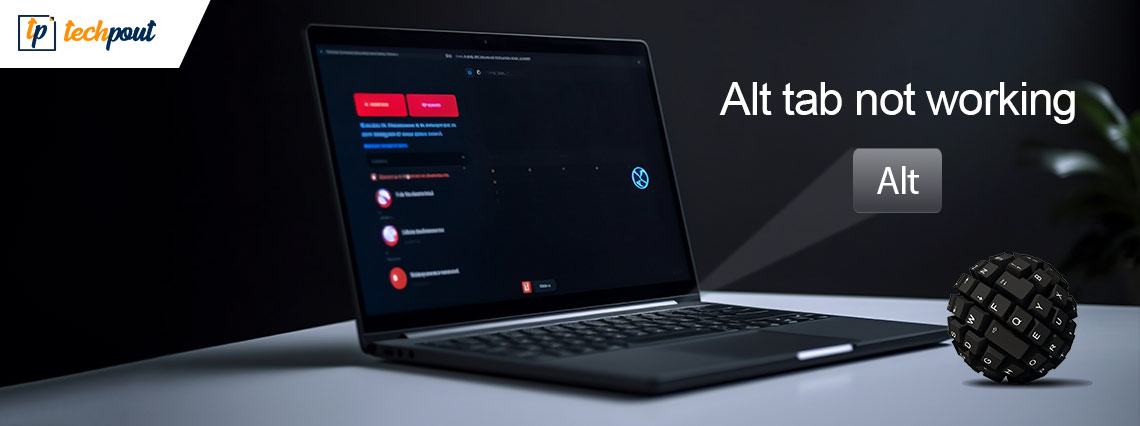
Alt tab not working in Windows 10, 11? Don’t worry, if you are facing this problem, there are a number of tried and tested solutions that help you resolve the problem, easily & quickly.
Keyboard shortcuts provide people who use PCs the opportunity to accomplish a variety of tasks on their machines. The Alt-Tab keyboard shortcut is the most frequently used keyboard shortcut. It allows the user to transition between tabs & may be of great assistance while doing many tasks.
However, a lot of Windows PC users have claimed that the Alt-Tab key in Windows 11/10 doesn’t function properly while they’re trying to play games or open vital apps. According to our research, the primary cause of this issue is inaccurate or incompatible settings that have been manually altered on your PC or that have been generated by an application developed by a third party.
In this detailed guide, we’ll take a look at the several workarounds that have proven successful in resolving the Alt tab not working on Windows 11, 10.
Why is Alt Tab Not Working in Windows 11, 10?
On a computer running Windows 11 or 10, the following are some of the most typical reasons for this problem:
Hardware Failure: If you’re experiencing problems with the Alt + Tab keys, it is probable that dirt has harmed your keyboard, or that it has simply broken down. You may quickly determine whether or not the issue is caused by your keyboard by using the Alt-Tab key combination on another keyboard that is connected to your computer and seeing whether it works. whether it does, then the issue is caused by your keyboard.
Third-Party Applications: The inability to use Alt-Tab in Windows 11 may be due to one of the many third-party keyboard programs that have the capability to impede the performance of your keyboard.
Driver Issue: When you run into the problem of the Alt-Tab not functioning, you should be aware that the majority of problems that may occur on a Windows computer are typically the consequence of drivers that have become obsolete.
Incompatible Keyboard Settings: It’s possible that this problem was brought about by incompatible keyboard settings, which might have been brought about by an effect brought about by third-party software or by a human adjustment.
Solutions to Fix Alt Tab Not Working in Windows 11, 10
Here are several potential solutions for the Alt-Tab not working issue in Windows 11/10. However, before attempting any of these options, you should first restart your computer since doing so may often assist resolve issues of this kind.
Solution 1: Restart Windows Explorer
Some individuals have said that they were successful in resolving the problem of the Alt Tab key not working on Windows 11/10 by doing a refresh of the Windows Explorer application. To fix the issue, follow the steps below:
Step 1: To open the Task Manager, right-click the Start menu and then pick it.
Step 2: Locate Windows Explorer under the tab labeled Processes, right-click it, and choose the Restart option from the context menu.
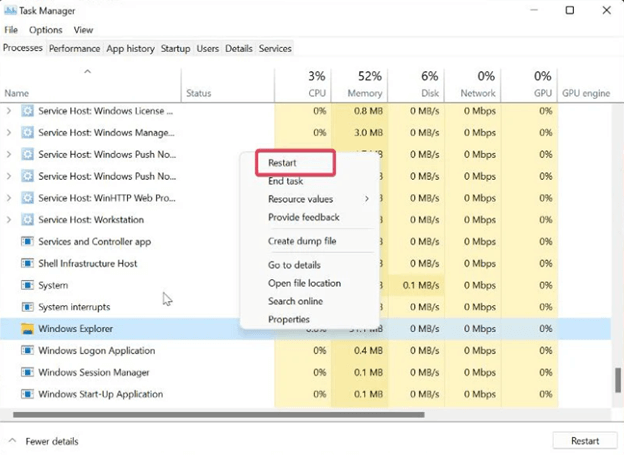
Also Read: How to Fix Keyboard Spacebar Not Working in Windows 10, 11
Solution 2: Modify Keyboard Registry Settings
You may also attempt to repair this problem by making a change to the configuration for the keyboard in the Windows Registry. This is another option available to you. This is the procedure to follow:
Step 1: To open the Run Command Box, press the Windows key + R keys simultaneously.
Step 2: Then press Enter after typing regedit.
Step 3: In the Registry window, go to the following path:
Computer\HKEY_CURRENT_USER\SOFTWARE\Microsoft\Windows\CurrentVersion\Explorer
Step 4: In the Explorer menu, you should be able to find the AltTabSettings option.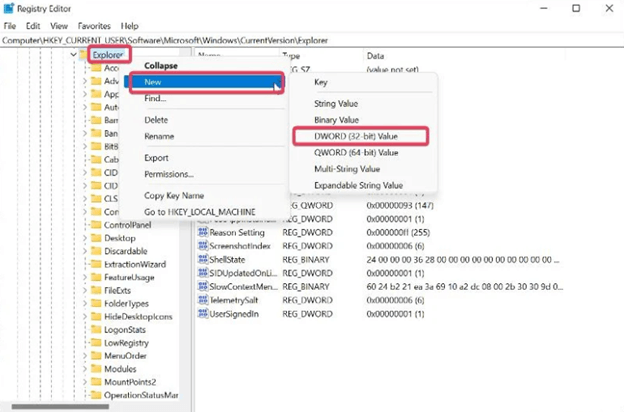
Step 5: If you are unable to locate the AltTabSettings option, right-click on Explorer, choose New from the drop-down menu that appears, and then pick DWORD (32-bit) Value from the resulting menu. If AltTabSettings is already located under Explorer, go directly to step 7 of the process.
Step 6: Double-click on the newly generated route, and then rename the Value name property to AltTabSettings, choose Hexadecimal as the Base, and type 1 into the Value data property.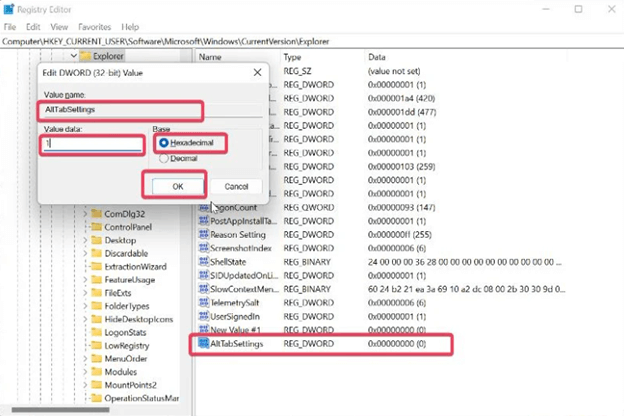
Step 7: To change the base to hexadecimal and the value data to 1, double-click on the AltTabSettings icon.
Also Read: How to Fix Keyboard Slow Response in Windows 10, 11
Solution 3: Update the Keyboard Driver
It is essential to be aware that keyboard drivers should be updated on a consistent basis since it is possible that failure to do so might result in malfunctioning keyboards. You can visit the official website of your keyboard manufacturer and manually download the compatible drivers. However, this might be time-consuming and error-prone. Therefore, we suggest using Bit Driver Updater to automatically and hassle-free perform the driver installation process.
Bit Driver Updater automatically detects your PC and finds the available drivers for it. You can either use the free version or the pro version of Bit Driver Updater to install the driver updates on your system. The pro version provides a 60-day full money-back guarantee and 24/7 technical support.
Below is how to update an outdated driver with Bit Driver Updater:
Step 1: Download and install Bit Driver Updater from the button below.
Step 2: Launch the Bit Driver Updater and click on the Scan option from the left menu pane.
Step 3: After that, wait for the scanning to be completed.
Step 4: Once done, check the scan results and click on the Update Now button available next to the driver you wish to update, but if you are using the pro version, then you install all Pc drivers in one go. For this, you simply need to click on the Update All option.
After installing the latest keyboard drivers, check to see if the Alt tab not working issue is resolved. If not, then try another solution.
Also Read: How to Fix Corsair Mouse and Keyboard Not Working
Solution 4: Disable Sticky Key Feature
The sticky key is a helpful feature that is available on Windows systems that makes it easy to utilize keyboard shortcuts. On the other hand, it may sometimes create problems and might be the reason why Alt Tab not working properly. As a result, you need to deactivate the function and check to see whether the problem still exists after doing so.
Step 1: To launch the Settings menu on your computer, press the Windows key + I keys together.
Step 2: Choose Accessibility from the menu on the left, and then choose Keyboard from that menu.
Step 3: Toggle the slider for the Sticky Keys option after navigating to the same.
Solution 5: Use Another Keyboard
If some keystrokes on your keyboard aren’t working, this might be the cause of why the Alt Tab key on your Windows computer isn’t operating properly. You may eliminate the likelihood of this happening by using a different keyboard. There are a variety of possible explanations for this phenomenon.
Additionally, you may also try tapping the other Alt key on your keyboard in order to see if that helps. If the issue does not manifest itself when you use the other keyboard, you will need to either buy a new keyboard or have an experienced technician repair the one you are now using.
Also Read: How to Fix Keyboard Numbers Typing Symbols
Frequently Asked Questions Related To Alt Tab Not Working
Q.1 How Do I Reset the Keyboard Settings to their Defaults?
If you wish to restore the default settings for the keyboard on your Windows PC, you may do so by following the instructions below:
- To enter the Settings menu on your computer, press the Windows key + I.
- Choose the Time & Language option, then click Language & Region from the menu that appears.
- To add a language to your list of preferred languages, choose the option to Add a language.
- Select English (Canada), and then select the Next button. Now you may proceed to click the Install button and wait for the language to download.
- Simply right-click on the three dots that are located in front of the new language, and then choose the Move Up option.
- After that, pick Move up from the context menu that appears when you right-click the three dots that are located in front of your previous language.
- The above procedure will reset your keyboard settings to default.
Q.2 Can Malware Cause the Alt Tab Shortcut Not to Work?
Altering the settings on your keyboard on a Windows PC will often result in the alt-tab keys being inoperable. In addition, malicious software might have changed these keyboard settings, which would explain why the Alt and Tab keys aren’t functioning.
Q.3 What Keys Work for Switching Tabs On Windows 11?
Users of Windows PCs have access to a wide variety of shortcuts that make it easier for them to carry out certain operations. With the use of one of these keyboard shortcuts, known as Alt + Tab, you may navigate between tabs on the browser without having to move the mouse around the taskbar.
Q.4 How Do I Get the Old Alt-Tab in Windows 11?
Follow these instructions to activate the classic Alt+Tab dialog in Windows 11.
- To launch the Registry Editor, press the Win key + the R key simultaneously, then type regedit into the Run box and hit Enter.
- To access the following key, go to: HKEY_CURRENT_USER\Software\Microsoft\Windows\CurrentVersion\Explorer. You need to just copy & paste this route into the address bar of the regedit program.
- When you right-click anywhere in the right pane, a menu will appear that allows you to choose New > 32-bit DWORD.
- Re-name the new value to AltTabSettings.
- Double-click on it, and then change the value data to 1 in the respective box.
- Click the Start button with your right mouse button, then pick Shut down or sign out, followed by Sign Out.
Q.5 Why is My PC Keyboard Not Working?
It’s possible that a PC keyboard won’t work for a number of different reasons, the most frequent of which are a malfunctioning piece of hardware, an issue with the keyboard’s settings, or a driver problem.
Also Read: How to Fix Keyboard Not Working on Windows 10
How to Fix Alt Tab Not Working in Windows 11, 10: Explained
The Alt Tab keyboard shortcut makes it simple to navigate between different tabs that are currently open on your computer. If you’re having trouble using the Alt-Tab key, there are a couple of potential fixes that we covered in this piece that you may look into.
We hope you found the tutorial on how to fix the Alt tab not working in Windows 11/10 helpful. Do let us know in the comments section below if you have any questions or further suggestions.
For more tech-related information, you can subscribe to our Newsletter. Additionally, you can also follow us on Social Media so you never miss out on anything.



