Zebra ZD220 Driver Download and Update For Windows 10, 11

The post includes different methods to download, and install the Zebra ZD220 driver on Windows 10, 11 PCs. Read on to the entire article for complete information.
Because printing is such an important part of both our professional and personal lives, we must have the appropriate driver in order to ensure that the printing process is smooth and effective. On the other hand, finding the appropriate driver for your printer may be a task that is not only difficult but also time-consuming, particularly if you are not acquainted with the procedure.
There is a lot of demand for the Zebra ZD220 printer because of its reliability and the excellent quality of the prints it produces. However, it is crucial to have the appropriate driver in order to ensure that you get the best possible performance, regardless of whether you need to print labels, invoices, or other crucial papers. In this post, we will explain three simple methods that help you quickly perform Zebra ZD220 driver download on Windows 10/1, allowing you to get the most out of your printer.
How to Download, Install & Update Zebra ZD220 Printer Driver for Windows 10, 11
Listed below are tried and tested methods that you can use to effortlessly perform Zebra ZD220 printer driver download on Windows 10/11.
Method 1: Manually Download the Zebra ZD220 Driver from the Official Site
Zebra Technologies provides full driver support for their products. So, you can go to the official website of the manufacturer and search for the correct driver file on your own. Follow the steps below to manually perform the Zebra ZD220 driver download on Windows 10, 11.
- Visit the official website of Zebra Technologies.
- Hover over the Support and Download and click on it. From the drop-down menu choose Printer Support to proceed.
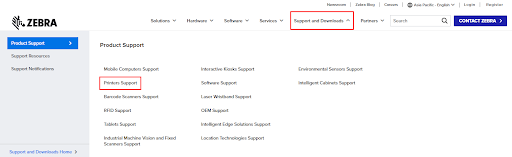
- In the search box, type the model name of your Zebra printer i.e., ZD220, and press the Enter key from your keyboard.
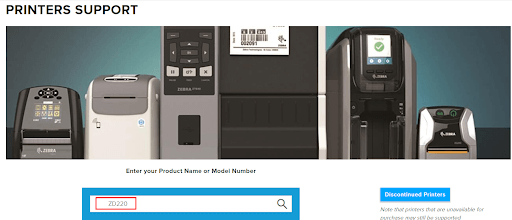
- From the search results, choose the suitable driver file.
- On the next page, expand the DRIVERS options and download the correct driver file.
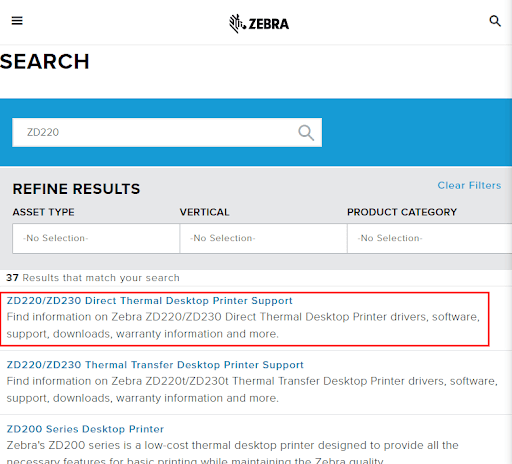
- Wait for the download to finish. Once done, run the downloaded file and follow the on-screen instructions to successfully install the drivers for your Zebra ZD220 printer.
- Lastly, reboot your computer to save new drivers.
Also Read: Printer Driver Downloads For Free on Windows 11, 10, 8, 7
Method 2: Update Zebra ZD220 Printer Driver in Device Manager
Device Manager is a Windows built-in utility tool that you can use to find and install suitable driver updates for your device. Below is how to install the latest Zebra ZD220 driver via Device Manager:
- On your keyboard, press Win + X keys together and choose Device Manager from all available options.

- Locate and double-click The Printer or Print Queues on Device Manager to expand its category.
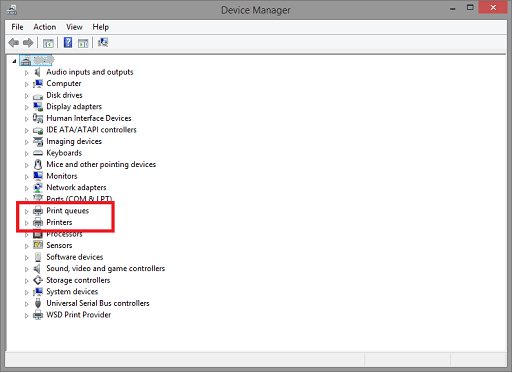
- Now, right-click on your Zebra ZD220 printer and choose Update Driver Software to proceed.

- Then, choose Search Automatically For Updated Driver Software from the subsequent prompt.

- Wait for the Device Manager to find and install the available drivers. Once done, simply reboot your computer to apply these drivers.
Also Read: Install and Update Latest Canon Printer Drivers For Windows 10, 8, 7
Method 3: Use Win Riser Driver Updater To Automatically Install Zebra ZD220 Driver (Recommended)
If you find the methods mentioned above a bit complicated to perform driver downloads, then you can use Win Riser Driver Updater to automatically get the task done. Win Riser is a globally recognized driver updating tool that provides only genuine and WHQL-tested driver updates.
Win Riser automatically detects your system and scans your device for outdated or faulty drivers, providing you with the necessary drivers. The driver updating program provides an efficient and simple way to keep all PC drivers updated, which is crucial for both optimal & smooth functioning of hardware devices connected to your system. It comes with a built-in scan scheduler that lets you schedule driver scans according to your preference.
Moreover, its backup & restore tool helps you create a backup of older versions of drivers, allowing you to restore them if needed. The driver updater is available in both free and pro versions. You can easily install drivers with the free version, but it enables you to install one driver at a time and also gives access to limited features. To have full access to the features & functionality of Win Riser, you should upgrade to the pro version. In addition to this, the pro version offers 24/7 live technical support and single-click driver updates.
Now, here is how to update drivers automatically with Win Riser Driver Updater:
- Download & install Win Riser Driver Updater.

- Once installed, run Win Riser on your PC and let it scan your device for outdated and problematic drivers.
- After scanning, check the scan results and click on the Fix Issues Now button.

This will install all available drivers in one go including the Zebra ZD220 driver. Once drivers are installed, restart your device to apply new drivers.
Also Read: How to Download and Install Brother Printer Drivers
How to Download, Install & Update Zebra ZD220 Driver on Windows 10/11: Explained
Using either of the following methods you can effortlessly find and install the available driver updates for your Zebra ZD220 printer. By keeping your Zebra ZD220 printer driver up-to-date, you can ensure enhanced functionalities, optimal performance, and better user experience.
So, that’s all! We hope you found this driver download guide helpful. If you have any questions, doubts, or better suggestions, then please feel free to share them in the comments section below.
And, do subscribe to our Newsletter to read more tutorials, driver download guides, how-tos, etc. In addition, you can also follow us on Social Media.


