How to Fix Xbox Game Bar Not Working in Windows 10, 11
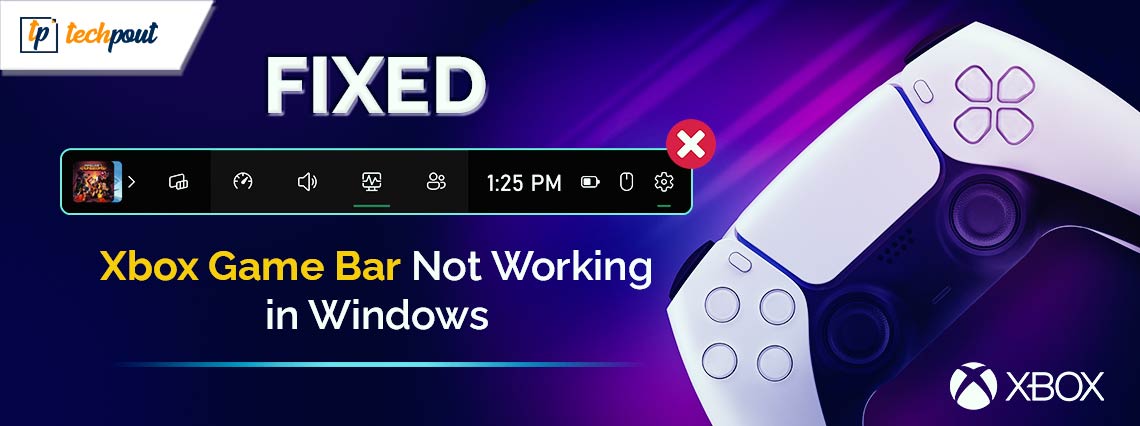
Are you having trouble with the Xbox Game Bar? Is your Xbox Game Bar not working as expected? Don’t worry, here is a list of four workable solutions to the problem.
With Windows 10, Xbox is one of the default applications. Some users are unable to use this application on Windows 10, even though it connects the Xbox with Windows and offers a convenient Game Bar.
You can capture screenshots using this Game Bar, which is a built-in feature that you may utilize. In addition to that, it is among the most effective tools for capturing your screen on a Windows computer. To access the Game Bar, all you have to do is hit the Windows key and the G key when you have a window selected.
The Xbox Game Bar is the preferred method of usage for a large number of users since it allows them to easily start games on Windows 11, connect with friends, and record game displays. However, as of late, a great number of customers have discovered that the Xbox Game Bar is not working properly, which is generating a great deal of frustration. Is the game bar screen recorder not working? Don’t panic, in this tutorial, you will learn how to solve the Xbox Game Bar on Windows 11 and Windows 10 so that it functions properly. Continue reading even if you are experiencing the same issue.
Why Causes My Xbox Game Bar Not Working?
The Xbox Game Bar not working problem may be caused by a variety of different factors. Below we have listed the common ones:
- There is a possibility that there is a conflict with another program on your system. This may make it difficult for the Xbox Game Bar to perform its intended functions.
- The Game Bar functionality may be disabled on your machine.
- Errors Related to the Registry Incorrect entries in the registry may also affect the Xbox Game Bar.
- As time passes, the settings that are associated with the Xbox Game Bar have the potential to become corrupted. The result of this might be malfunctions.
- Outdated graphics or audio drivers might cause compatibility concerns. This may prevent the Xbox Game Bar from recording.
Now that we have a better understanding of why your Xbox Game Bar is not functioning properly, we can go on to discuss how to solve it.
Solutions to Fix Xbox Game Bar Not Working on Windows 10, 11
Listed below are various tried and tested solutions that you can consider in order to solve Xbox Game Bar not working on PC. Without further ado, let’s get started!
Solution 1: Make Sure the Xbox Game Bar is Turned On
The first thing you should do if you are unable to utilize the Xbox Game Bar is to ascertain whether or not it is enabled. In order to verify, you may do so by following the instructions below.
Step 1: Launch Windows Settings by pressing the Windows + I keys together.
Step 2: Within the Settings panel, choose “Gaming” by clicking on it.
Step 3: Afterward, click the Xbox Game Bar option to proceed.
Step 4: Now, activate the Xbox Game Bar by toggling the switch on.
Step 5: You will be now able to utilize it to record your games after it has been enabled.
If your Xbox Game Bar is already activated, you are free to apply the next approach to solve Xbox Game Bar not working.
Solution 2: Reset or Repair Xbox Game Bar Settings
Settings can get corrupted over time, which might result in issues. In this particular scenario, you will be required to either fix or reset the settings on the Xbox Game Bar. Whether you choose to repair or reset the Game Bar, you have the ability to eradicate any possible faults and restore functionality. To do so, follow the step-by-step guidance that is provided below.
Step 1: Navigate to the Windows Settings menu. After that, choose “Apps.”
Step 2: Select “Apps & Features” from the menu.
Step 3: Find the Xbox Game Bar option. Select “Advanced options” by clicking on the three dots in the top right corner.
Step 4: Continually scroll down until you see the option to reset.
Step 5: Next, choose “Repair.” After that, check to verify whether the Game Bar is operational.
Step 6: Click the “Reset” button if it does not work.
Also know: How to Fix Xbox One Controller Drift (Easily and Quickly)
Solution 3: Edit the Registry
According to numerous Windows PC users, you can solve the Xbox Game Bar not working by editing the registry entries. Follow the steps below to do that:
Step 1: On your keyboard, hit the Windows + R keys, enter “regedit,” and then click the OK button.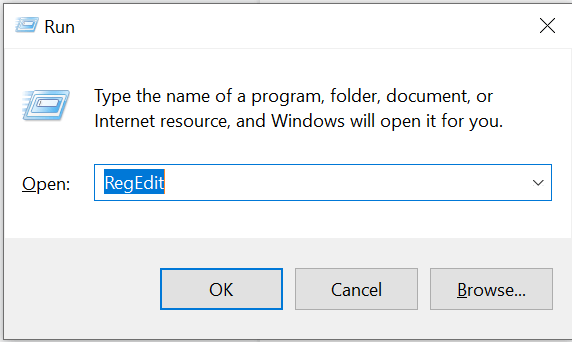
Step 2: The next step is to go to the following path: HKEY_CURRENT_USER/SOFTWARE/Microsoft/Windows/CurrentVersion/GameDVR
Step 3: Next, to modify the AppCaptureEnabled DWORD, right-click on it and pick the Modify option.
Step 4: Fill in the value of 1 in the Value data text field if the value of the DWORD is only 0.
Step 5: Next, go to the GameConfigStore website.
Step 6: Select Modify from the context menu that appears when you right-click the GameDVR_Enabled DWORD.
Step 7: Fill in the value 1 in the text box labeled “Value data” if the value is currently 0.
Step 8: Restart Windows and hit the shortcut key for the game bar. You also have the option to change the Game Bar by using the registry.
Solution 4: Reinstall the Game Bar
If all else fails, you can try to uninstall and then reinstall the Xbox Game Bar app in order to resolve the Xbox Game Bar not working on Windows 10, 11. That is how you can do it. Here is how you can do it:
Step 1: Select “PowerShell” from the Start menu and then click on it.
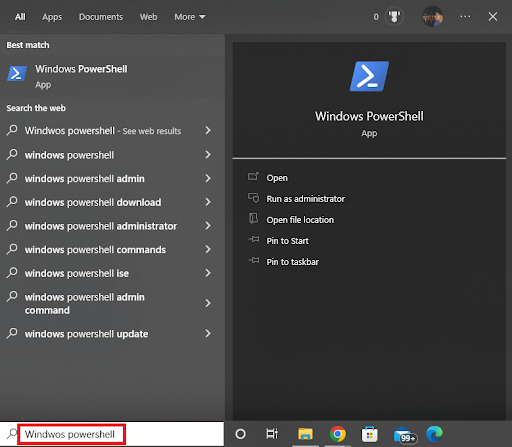
Step 2: Right-click on it, and then pick “Run as administrator” from the context menu.
Step 3: Next, enter this command: Get-AppxPackage Microsoft.XboxGamingOverlay | Remove-AppxPackage
Step 4: Now, remove the Xbox Game Bar.
Step 5: After that, visit the Microsoft Store in order to reinstall it.
Step 6: Find the Xbox Game Bar and open it.
Step 7: To install it, click the “Get” button.
When the Game Bar has been installed, you will check to see whether it functions correctly.
Also know: Best Xbox 360 Emulators For Windows PC
How To Fix Xbox Game Bar Not Working on Windows 10/11: Explained
It may be quite frustrating when your Xbox Game Bar is not functioning properly. However, there is no need to be concerned. Using the solutions that we have suggested in this guide, your issue will be resolved in no time at all.
Hopefully, you found the article helpful. If you have any questions or better tips & tricks regarding the Xbox Game Bar not working issue, please feel free to share them in the comments section below. For more tech-related information, you can subscribe to our Newsletter.


