How To Turn Off Auto Enhancements In Photos App In Windows 10?
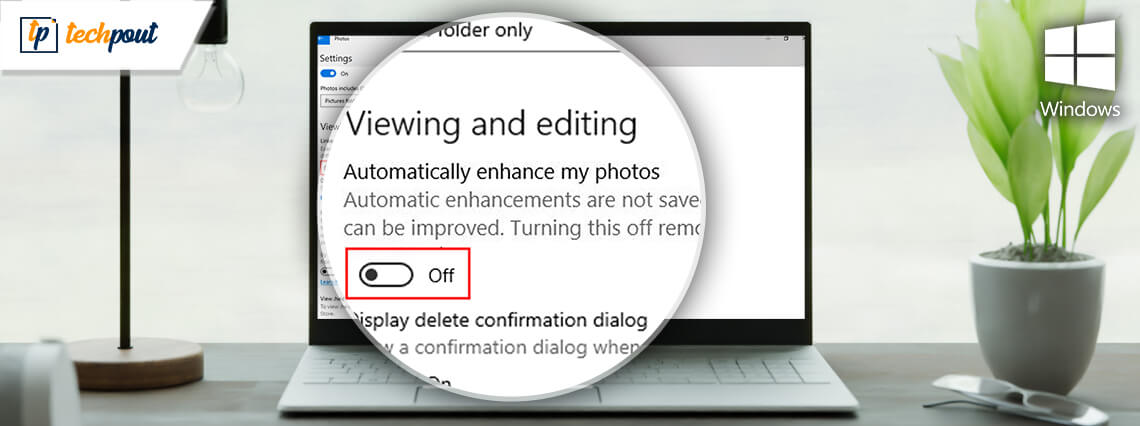
Through this write-up, we are going to educate you on how to turn off the Auto enhancements in the Photos App on Windows 10. So, stay focused to know every bit in detail!
In Windows 10, the Photos App is Microsoft’s in-built photo-sharing program. However, the app has a replacement for the well-known Windows Photo Viewer application. The app not only lets you see the pictures but also allows you to manage, edit and share all the digital recalls. Apart from this, the Photos App is completely blended with the OneDrive cloud platform, thus, brings all your pictures in one place by syncing all your accounts and devices.
In addition to this, the app can edit and improve the photo quality based on some set algorithms. Plus, the app customizes the photos and creates personalized albums for you.
As we have mentioned above, the Photos app can enhance the quality of the image to make it better than the original. For this purpose, it uses an automatic enhancement feature which helps it improve the photos and showcases how will it look if edited. But, the only drawback of this feature is the enhanced pictures are not saved. It only prompts how the particular picture will look after editing is being done. The set algorithms do this choice of editing. Whereas, if you do not want this feature then you can turn off Auto Enhancements in Photos App on Microsoft Windows 10.
Steps to Turn Off the Auto Enhancements In Photos App In Windows 10
We agree that the capability of applying the Auto Enhancements to the pictures is one of the useful features of the Photo App. But, sometimes the feature can be frustrating when it applies too many edits. Plus, the people who believe in neutrality, possibly not like this feature. So, for natural edits or even organizing the overall photo gallery one can use the best duplicate photo finder.
However, this feature comes enabled by default in the Photos App, but you can easily turn it off. In this section of the write-up, we will share a quick tutorial on how to disable the Auto Enhancements feature in the Photos App. Follow the below steps to disable this feature.
Step 1: In the search box of the Window, type Photos and choose the suitable item.
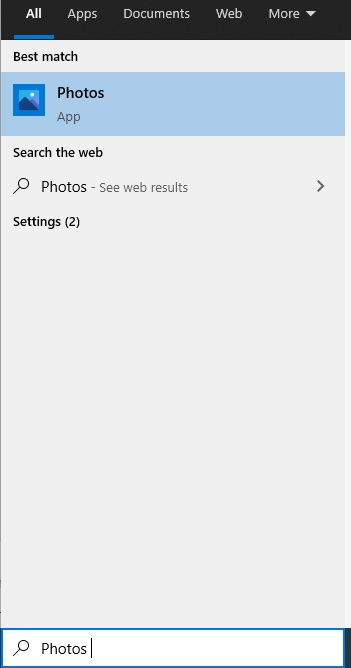
Step 2: Once the Photos App opens, then click on the three horizontal dot icons at the top right corner of the Photos App.
Step 3: In the next drop-down menu, locate Settings and click on it.
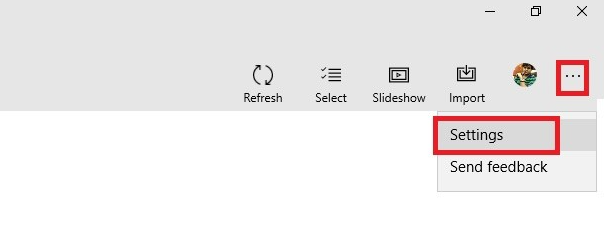
Step 4: In the subsequent window, you will see an option called Automatic Enhance your Photos under the Viewing and Editing category. At last, make sure to turn it off.
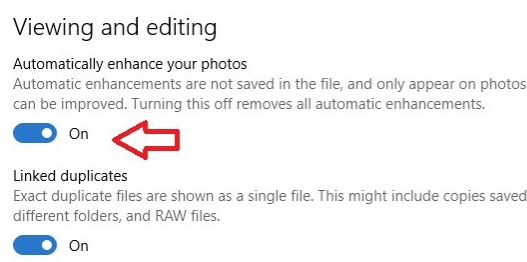
After this, now you have successfully disabled the Windows 10 Photos Auto Enhance feature. Now, this feature will not bother you and keeps your photos natural. Just in case, later on, if you change your mindset and want to enable this feature. No need to panic in this situation, you can turn it off by performing the same above-suggested steps.
Also Read: How To Recover Deleted Files In Windows 10/8/7
Core-Features of the Photos App
Ever wondered why the Photos app is the official photo viewing and sharing platform in Windows 10. Before, you turn off Auto Enhance Windows 10 just have a look at the below-mentioned features of the application that makes it a by default photo-sharing platform.
1. Creates Personalized Albums
The app enables you to create the personalized albums of the pictures and saved them for relishing memories later.
2. OneDrive Synchronization
The Photos app is highly integrated with the OneDrive cloud storage, so you can easily sync your photos to your OneDrive account. Thus, you can access all of your photos across the devices.
3. Video Editor
With this app, you can give your video a 3D touch by adding 3D effects such as explosions, lasers, butterflies, and many more. In addition to this, by using its built-in video editor you can apply filters, camera motion, text, music, zoom-in or out in your video.
4. Browse Stored Pictures
Since it is a photo viewing and sharing application, so the basic feature of the app allows you to see the pictures stored on your system, and the same is expected from any picture tool.
5. Basic Editing Mechanisms
It not only allows you to see the stored picture, but it also allows you to perform basic editing such as crop, rotates, trims, and so on.
6. Auto enhancements
Well, lives up to its name, this feature automatically applied the enhancements to your pictures as you opened them in the Photos App. This purpose to make your picture better than earlier.
Turn Off Auto Enhance Feature in Photos App in Windows 10 – DONE
Automatic Enhancements done by the Photos App are not saved in the file, which means, it doesn’t change the picture files. This feature adjusts the brightness, erases the red-eye effect, color-contrast, and many more to your picture. After these modifications, if you feel that your picture isn’t looking good and want to retrieve the original photo. Then, all you need to do is turn off the Auto Enhancement.
Above we have tried to educate you on how you can be able to turn off the Auto Enhancements of Photos App in Windows 10. Hopefully, you find this guide helpful and beneficial. Additionally, if you have any related questions then you can ask for help through the comments in the box below. Plus, if you have any tips or suggestions, then take a step and tell us that too in the comments. And, in the end, stay informed and updated by subscribing to our Newsletter.


