SPD Driver Download and Update for Windows PC (Spreadtrum Driver)
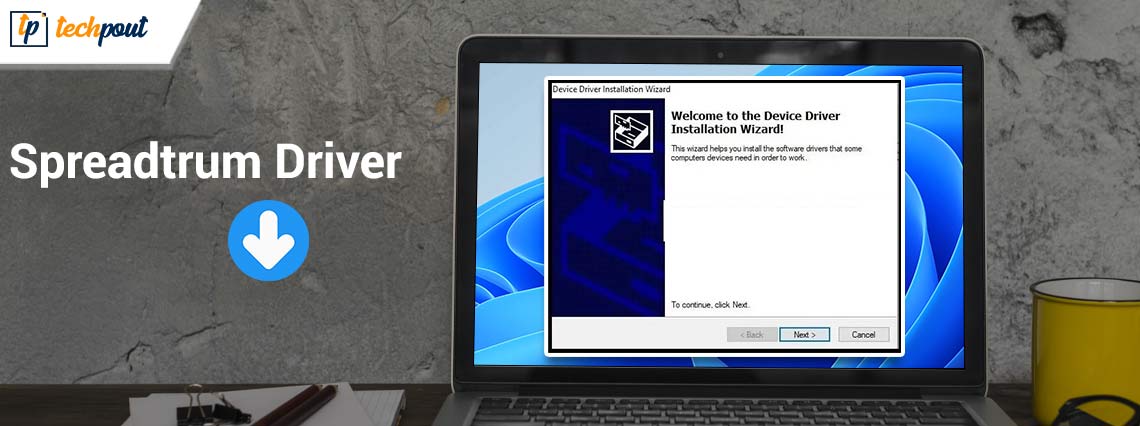
An easy and precise tutorial on how to download, install and update the SPD Spreadtrum driver on Windows PC. For more information, continue reading.
For users with Spreadtrum chipsets on their phones, SPD drivers are essential. This saves them from the need of PC Suite app. The compatible drivers help in managing proper communication between the hardware and Operating systems. But many users reported issues while downloading the correct SPD driver update for their device. If you are also facing similar issues, don’t worry we’ve got you covered.
In the following guide, we have mentioned manual and automatic methods to download and update SPD driver for Windows PC. You can choose the most suitable alternative for your device depending on your tech skills and requirements.
4 Methods to Download, Install & Update SPD Driver on PC
Listed below are the best ways to perform SPD (Spreadtrum) driver download on Windows 11, 10, 8, 7 PC. Without further ado, let’s get started!
Method 1: Manually Install the SPD Driver from Manufacturer’s Site
Manufacturers keep on releasing the latest version of drivers for themselves in order to ensure the better performance of their products. So, you can get the latest version of SPD drivers from the official website of your PC manufacturer. All you have to do is, simply visit the official website of your system manufacturer, and search for compatible drivers. Then, download and run the executable driver file. After that, follow the on-screen instructions to finish the installation process. Lastly, restart your device to save new changes.
Also Read: How to Download and Update MTP USB Driver On Windows PC
Method 2: Update SPD Driver in Device Manager
Device Manager is Windows default utility program that can be considered in order to run SPD driver download. To use this method, follow the procedure below.
Step 1: On your keyboard, altogether press Windows + X keys and choose Device Manager from the available options.
Step 2: In the Device Manager window, expand the Universal Serial Bus controllers category by clicking double on the same. 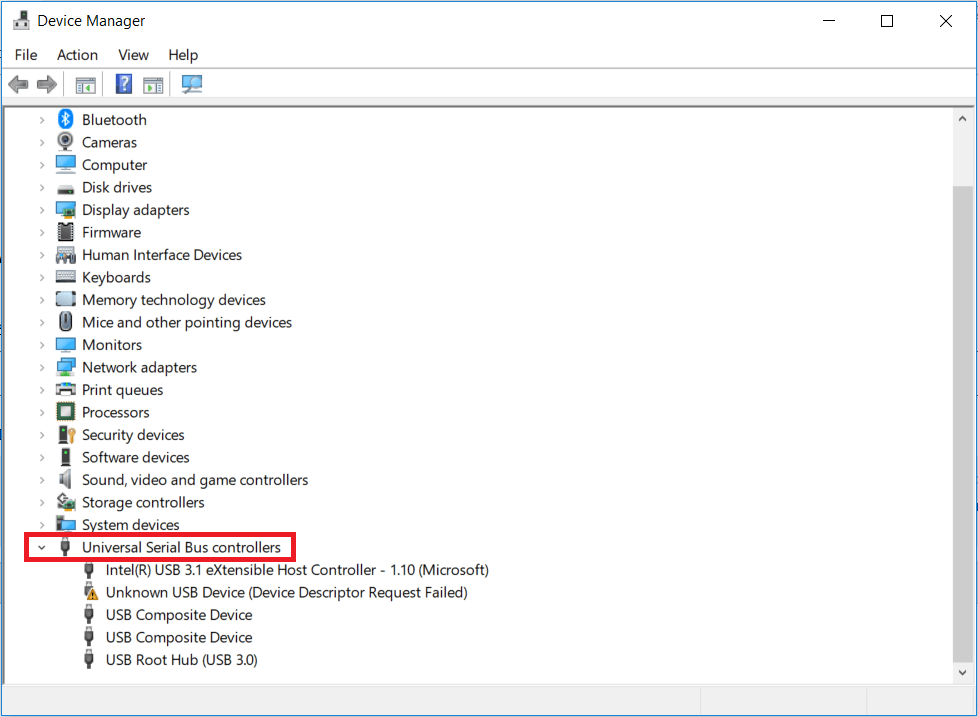
Step 3: Next, right click on the SPD USB driver and select Update Driver Software from the context menu list. 
Step 4: From the next prompt, choose Search Automatically for Updated Driver Software. 
That is it! Now, Device Manager will search for the latest drivers and automatically install the available ones including SPD (Spreadtrum) driver. Once everything is done, restart your device to finish the process.
Also Read: Qualcomm USB Driver Download for Windows
Method 3: Use Bit Driver Updater to Automatically Get the Latest SPD Driver (Recommended)
If you do not have time or required expertise in the technical niche to download and manually install the latest SPD drivers, then you can do it automatically using Bit Driver Updater.
Bit Driver Updater is a globally recognized and fully automatic driver updating tool that comes with various advanced features like one-click driver update, auto-backup & restore wizard, and more. This driver updater utility tool only provides WHQL-tested and certified drivers. You can either update drivers with the Bit Driver Updater’s free version or the pro version. But, the pro version lets you install all the latest PC drivers in one click. Also, the pro version comes with full technical support and 60-day complete money-back guarantee.
Follow the steps below to update SPD drivers with Bit Driver Updater:
Step 1: Download Bit Driver Updater from the button provided below.
Step 2: Run the downloaded file and follow the setup wizard to finish the process.
Step 3: Once installed, open the Bit Driver Updater on your PC and click on the Scan option from the left menu pane.
Step 4: Wait for scanning to be completed. After that, check the scan results and click on the Update Now button available next to the SPD driver. And, if you wish to update all outdated drivers in one click, then simply click on the Update All option.
However, for performing bulk driver downloads at once, you are required to upgrade to the pro version of Bit Driver Updater.
Once the latest SPD drivers and other drivers are installed, restart your PC to apply these drivers.
Also Read: USB 3.0 Driver Download and Update for Windows 10, 11
Method 4: SPD Driver Download via Windows Update
Another alternative to download SPD driver updates is by updating your Windows to the latest version. With these updates, Microsoft also adds pending software and driver updates. Along with this many bug fixes and improvements are also offered with the regular update released by Windows.
Here are the steps you need to follow in order to download the latest SPD driver update via Windows Update:
Step 1: Press the Windows + I shortcut keys to open the Settings App on your system.
Step 2: In the Settings Windows expand the update & security icon.
Step 3: From the panel in the left of the Settings Windows click on the Windows Update tab.
Step 4: Further press the Check for Updates button.
Now wait till the system scans for any pending Windows updates and install them automatically on your device. To bring the SPD Driver update for Windows 10 in action simply restart your PC.
Also Read: USB to rs232 Driver Download and Update for Windows 10, 11
SPD Driver Download and Update for Windows 11,10: DONE
And this brings us to the end of the guide. Hopefully, the above methods were helpful in downloading the latest SPD driver update for Windows. Although we have listed manual and automatic methods we recommend using the Bit Driver Updater. The tool can automate all the system driver updates with just one click.
However, if you have any concerns, feedback, or questions for us please comment them down below. Also, for more informative driver and troubleshooting tech guides subscribe to our blog. Never miss out on any tech news or updates by following us on Facebook, Instagram, Twitter, or Pinterest.


