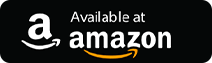How to Set Up Google Chromecast on Your TV

Do you know how to set up Google Chromecast on your TV? With a plethora of online shows available nowadays on multiple web-based streaming services, it has become very essential to have an adapter that can help you watch those shows on a big television screen.
Now, you may be wondering how you can do so easily? In this post, we will take you through the steps that will help you get set with everything effortlessly. Before we delve deeper into the Chromecast set up process, we will first take a look into some other details.
What is Chromecast?
Google Chromecast is a media streaming device by Google which lets you view video content from web-based platforms onto your digital television.
You can connect this device to the TV’s HDMI port. There is a USB port available on the dongle to connect the Chromecast to the power source via a USB cable.
Chromecast can stream video content from a number of Chromecast enabled apps like Netflix, YouTube, Hulu, Google Play Movies & TV, etc.
Latest Models of Google Chromecast
Google Chromecast (3rd Generation)

Google Chromecast Ultra
Steps to Set up Your Chromecast
The below-outlined points will help you couple the Chromecast adapter with your TV.
1. Plugin the Chromecast to Your TV
You can connect the Chromecast to your TV’s HDMI port. Also, insert the USB cable into the power source.

2. Download the Google Home App
The Google Home app can be either used on a smartphone or PC. If you are using a smartphone or tablet, then you can install the application from Google Play Store or the Apple App Store.
In case you are using a computer, then you need to have a Google Chrome browser application available on your system. You need to then follow the below steps to complete the Chromecast set up process.
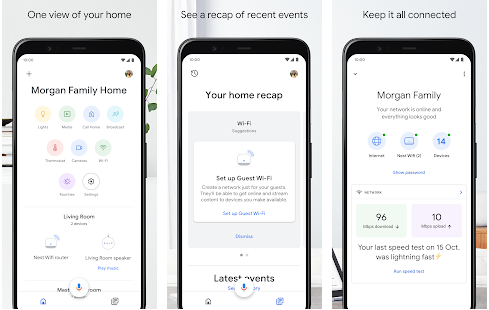
3. Setting up Google Home
- You can then connect the smartphone, tablet or computer to the Wi-Fi network of your home.
- Once you have established a connection with the internet, you can then open the Google Home application on your smartphone, tablet or PC.
- You can either use the ‘Set up new device’ option or tap on the ‘Add’ icon to select the devices (on which you wish to stream the videos) in the application.
- Post this, you can choose the ‘Set up device’ option.
- You can log in with your Google account. Post this, Google Home will automatically continue executing the setup process of the Chromecast device on its own.
- Now, once the initial configuration is completed, you will receive a unique code both on the application as well as your TV screen, provided they are identical, you can click ‘Yes’ and proceed.
- Followed by this, you can choose to assign a name to your Chromecast. You can also alter the privacy settings and enable the guest mode on this particular screen.
- You can also specify the location of the Chromecast if you have multiple Chromecasts functioning in your home. It is very essential to specify the room detail appropriately, especially if you are using Google Assistant to give voice commands to the Chromecast to play something in a particular room (like play a movie in your living room TV, etc.).
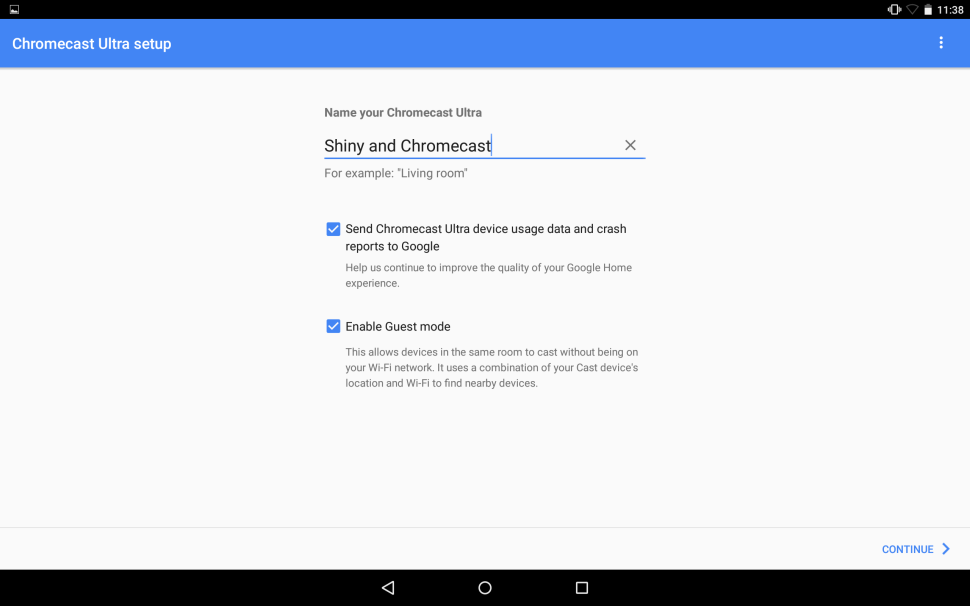
- Connect Google Chromecast to the same Wi-Fi network which you are using for your Google Home app.
- Once the streaming begins, it is then not necessary to keep the Google Home app open on your phone or PC.
Things to Know About Google Chromecast
You can easily watch your favorite web series and movies on your television from Netflix, Hulu, and various other online media streaming platforms. You don’t need a smart TV to access them as you can upgrade your old television if it has an HDMI port. However, you need to know a few things about Chromecast:
- TVs have USB ports too which should ideally not be used as a power supply source for Chromecast.
- The Chromecast Ultra model comes with an Ethernet port built into the power supply. This can act as a wireless connection.
Chromecast-Enabled Apps For TV
Below are some of the most popular apps that you can use for the purpose of watching your favorite online shows.
1. Netflix

This is the most popular choice as there are some great shows and movies that you can stream on your TV. Netflix provides approximately 35000 hours of video streaming with Chromecast on your TV.
2. Google Play Movies & TV
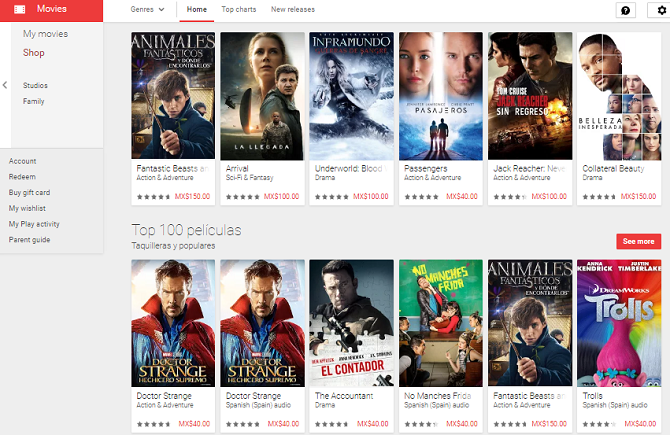
You can catch all the latest movies here as it is globally available across 110 countries. You can either purchase or rent the video content from this streaming service.
3. Hulu
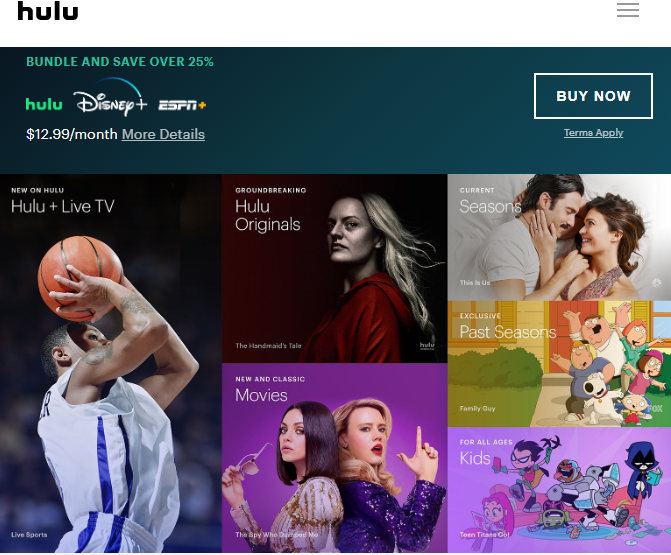
You can view the most recent episodes of ongoing TV shows on this streaming service which becomes available on Hulu in less than 24 hours after they have aired on the satellite channel. You can watch TV shows from ABC, FOX, USA Network, etc. on Hulu.
Conclusion
Setting up Google Chromecast is an absolutely easy process. Whenever you feel like enjoying your favorite web series from your living room or bedroom on a big screen, you can conveniently use this technique to watch it without having to shell out a great amount of money on a smart TV.
You can conveniently overcome the constraints of binge-watching shows and movies that you face while using a smartphone or even a computer like poor video or audio quality. You also won’t have to miss those tiny details of high definition movies due to a small screen viewing.