How to Restart and Reset Graphics Driver in Windows 11/10

Go through the entire guide to find out the answer to how to restart the graphics driver in Windows 11/10 using a couple of different solutions.
It is possible that the process of restarting your graphics driver would seem to be rather intimidating. When it comes to personal computer gaming, having an issue with your graphics card might be a nightmare.
The user may be led to assume that a significant issue has arisen with an expensive component if they experience symptoms such as dark screens or obscure error messages. Restarting your graphics driver, on the other hand, may fix a lot of the usual issues that occur with your graphics processing unit (GPU), so there is no need to fear.
Now, the big question that arises is – how to restart the graphics driver?
For the purpose of restarting the driver, we suggest that you make use of the offered alternatives below. It is not too difficult to carry out these procedures. Therefore, in order to get acquainted with the process, be sure to make use of the solutions that are outlined in our guide.
How to Refresh or Restart the Graphics Card? (Restart/restart Graphics Driver Shortcut)
If you are wondering how to refresh the graphics card then there is a keyboard shortcut to do the same. Utilizing the keyboard shortcut is the most basic method to restart the graphics driver on Windows.
The key sequence Win + Ctrl + Shift + B is what you need to employ for this. Using this sequence of keys would immediately get your Windows system’s graphics driver up to date. Once you activate the restart graphics driver shortcut, you are going to notice that your screen will flash for a few seconds, and then everything will return to its original state.
It is important for you to be informed that participation in this activity is risk-free and will not disrupt any of the applications that are now running on your device. In addition, you are able to carry out this operation without using the administrator account for Windows. Additionally, take in mind that it is possible that this keyboard shortcut will not work when you are experiencing gameplay. This is due to the fact that video games often take control of the keyboard, which eliminates the ability of Windows to utilize it.
Simple Methods to Restart and Reset the Graphics Driver on Windows 10/11
In the coming sections of this guide, you will find multiple methods that will help you restart the graphics driver with ease. You can take the help of any or all solutions as necessary to restart the driver. You will even find a restart graphics driver shortcut for your ease. But before moving forward, allow us to caution you to follow the instructions closely and as explained to avoid any error. So, without any further ado, let’s get started.
Solution 1: Take the Help of the Device Manager to Restart the Drivers
You may try removing and then reinstalling the graphics driver. Uninstalling the driver will totally remove it from your system, which should cure any potential bugs or compatibility issues that may have been causing the display difficulties.
So, the first solution or answer to how to restart the graphics driver is using the Device Manager. The Device Manager is a Windows integrated tool that will help you control all kinds of devices connected to your PC, (integrated or otherwise). This tool can also help you with restarting.
Follow the below procedure in order to delete the graphics card driver on Windows and then reinstall it:
- The first step is to launch the Device Manager by pressing the combination of the Win + X keys and then selecting the icon for the from the context menu.
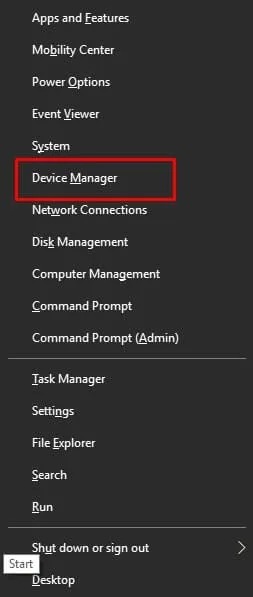
- Next, pick the Display Adapters section and expand it for further viewing.

- To uninstall the device, right-click on the driver for your graphics card, and then choose Uninstall device from the context menu.

- Remove the graphics driver from your computer using the on-screen instructions that appear.
- If you want to entirely erase all of its files, you must confirm the uninstall process.
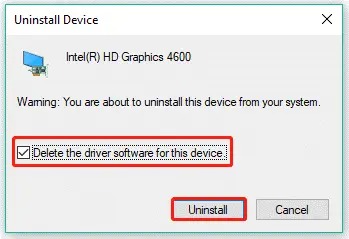
- Immediately after the removal of the driver, restart your device.
- In the event that Windows identifies a driver that is missing, it will immediately urge you to install it. If this is not the case, you should visit the website of the manufacturer of your graphics card and download the appropriate drivers for your device.
- Repeat the process of restarting your computer once you have finished installing the most recent version of the driver for your graphics card. If you have been having any display difficulties, this should resolve them for you.
This is a bit of a complex solution to restart or reinstall the graphics driver. Regarding the uninstallation procedure, it is crucial to remember that the screen may flicker or get frozen. However, if you reinstall the most recent version of graphics card drivers on your Windows system, you should be able to address any difficulties that may arise. Let’s have a look at the less complicated one below.
Also know: Best Budget Graphics Cards to Play Games in 4k/1440p
Solution 2: How to Reset a Graphics Driver for Nvidia/AMD/Intel?
If you are using a particular graphics card from Nvidia, AMD, or Intel, then you can use a generic solution to restart these cards. Please follow these steps to restore your Nvidia, AMD, or Intel graphics driver to its factory default settings:
- You may access the Nvidia Control Panel, AMD Software Adrenaline Edition, or other graphics managers by right-clicking anywhere on the desktop backdrop and selecting it from the context menu.
- Use the Settings button to proceed.
- You may locate a button that reads “Restore Defaults”, “Restart Driver” or another similar button in the device settings present on the screen and click on it to restart the driver.
This is a generic method that will help you restart any driver with ease. Let’s have a look at another solution to restart the graphics driver with ease.
Solution 3: Device Manager to restart the Graphics Card Driver
When it comes to how to restart the graphics driver, using the Device Manager is the best way to proceed. You may try restarting it via the Device Manager if you are still experiencing display troubles.
A list of all the hardware components that are attached to your personal computer may be accessed using the Device Manager, which is accessible on all versions of Windows. It is also possible to locate the driver for the graphics card in this location, which may be restarted if it is required. If you want to restart the graphics card driver, the following instructions will help you utilize the Device Manager:
- The first step is to launch the Device Manager by pressing the combination of the Win + X keys and then selecting the icon for the Device Manager from the context menu.
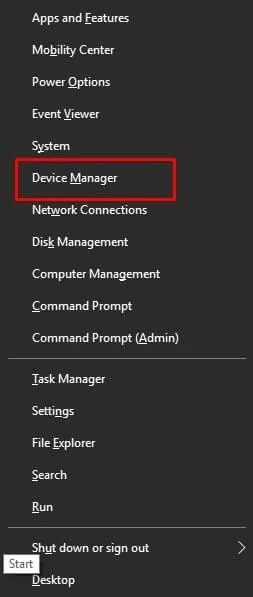
- Next, pick the Display Adapters section and expand it for further viewing.

- To uninstall the device, right-click on the driver for your graphics card, and then choose Properties from the context menu.
- When you are in the Properties window, go to the Driver tab and then click on the button that says “Disable Device.”
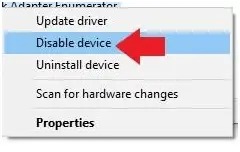
- Wait while the driver for the graphics card stops for a bit. Please wait for a few seconds until you have confirmed that the deactivate action is complete.
- Next, pick the Display Adapters section and expand it for further viewing.
- To uninstall the device, right-click on the driver for your graphics card, and then choose Properties from the context menu.
- When you are in the Properties window, go to the Driver tab and then click on the button that says “Enable Device.”
- Activate the device driver and hold tight as the driver is re-enabled.
The driver for your graphics card will be restarted as a result of this procedure, which may resolve any display difficulties you are experiencing.
Also know: How to Fix Graphics Device Driver Error Code 22 (FIXED)
A Helpful Hint: Update Your Drivers Regularly
All of the different kinds of devices that are linked to your system need drivers in order to function properly. The same is true for the graphics card as well. Your computer is able to connect and communicate with the device and vice versa with the assistance of these drivers. As a result, display errors like black screen, flickering windows, and more may be readily caused by a driver that is either out of date or defective. Installing the most recent version of the driver for the network adapter is the remedy that is the most effective in situations like these.
For the purpose of carrying out this activity, you may get assistance from Win Riser. You may update and install the drivers with the assistance of Win Riser, which is a driver upgrading program that is available for free download. There are more choices available for updating drivers; nevertheless, this particular alternative is the most dependable one since it is automated.
You will be able to optimize the performance of the system as well as that of any game with the assistance of the utility. It will also assist you in removing incorrect registries, junk files, and troublesome malware. Read on to find out what you need to do to use this tool:
- Here is a button that will allow you to download the Win Riser utility.
- During the process of installing the utility, you should refrain from interrupting it while it runs automatically to do a system scan.
- Following the completion of the scan, which may take some time, you will need to click the Fix Issues Now option in order to eliminate all of the issues that have been identified on the system.
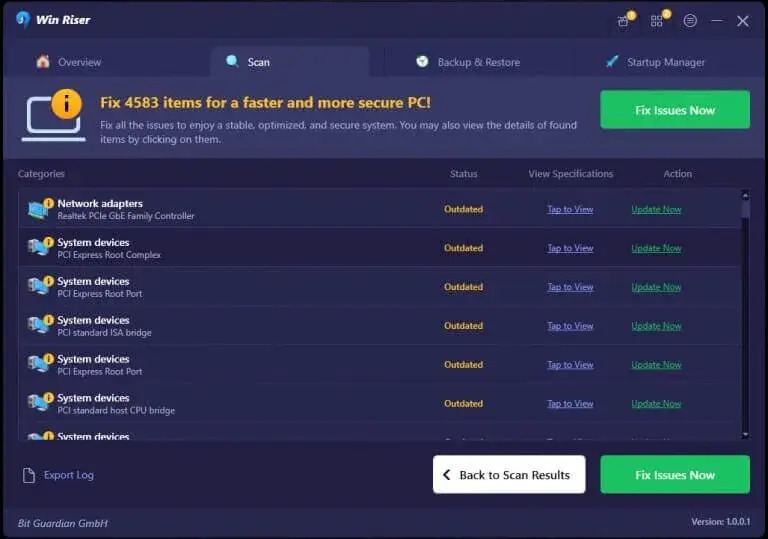
- Restart the computer at the very conclusion of the process.
When May I Need to Restart the Graphics Driver?
When it comes to your graphics card, there are several situations in which it may be required to restart the drivers. This is a list of the most prevalent ones:
- In case of screen glitches: In the event that your screen is flickering, blacking out, or exhibiting graphical abnormalities in any other way, a driver restart may be able to assist you in eliminating these issues.
- In order to resolve compatibility issues: If you are experiencing difficulties with running games or other apps that need a certain version of graphics card drivers, but the incorrect version is installed on your computer, it is possible that you will need to restart the drivers in order to get them to function correctly.
- After the latest Windows updates: It is possible that a restart will be of assistance to you if you have just loaded new Windows updates and your graphics card driver is acting in an unpredictable manner subsequently.
Also know: How To Update Graphics Drivers In Windows 10 {Simple Guide}
How to Restart the Graphics Driver: Summing Up
It is possible to restart the graphics driver in both Windows 10 and Windows 11 by following the above solutions. A simple restart may prove to be extremely useful in the event that you are encountering issues with your graphics card.
It is essential that you make certain that you possess the files required to reinstall the driver for your graphics card before you make the decision to conduct this process. However, if you don’t have the required driver file then you can take the help of our suggested tool, Win Riser for ease.
Depending on the sort of graphics card you have, you can often locate the drivers for your graphics card on the official websites of AMD, Nvidia, or Intel. Users of Windows-based personal computers also have the option of obtaining the drivers using the built-in Device Manager.
So, that’s all for now. Allow us to be of your help and ask your queries and concerns in the comments section below. Also, subscribe to our newsletter for daily updates.



