How To Repair Apps and Programs in Windows 10
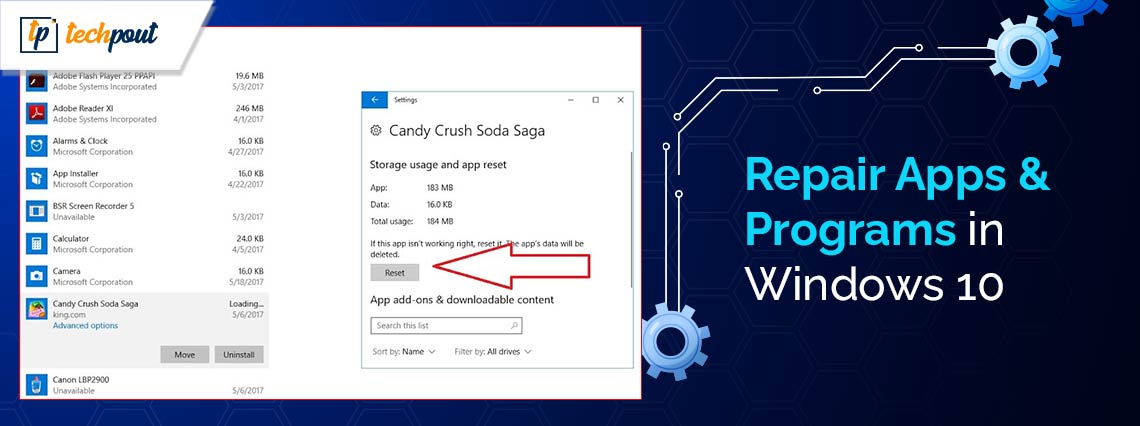
Want to learn how to repair apps and programs in Windows 10, 11? You have come to the right place. In this article, we will explain how you can repair programs on Windows operating systems. Read on to the entire article for a better understanding!
It’s annoying when a program or application on Windows starts behaving erratically, especially when the associated files no longer launch. Many times, you can get the program or application to function again by simply rebooting it. But, in case, restarting the application or program doesn’t work for you, then rather than uninstalling the app, you should first try to repair it. There are numerous ways to repair apps and programs in Windows 11, 10 older versions. Below is everything you need to know about the same.
What Causes Apps to Crash in Windows 10?
Listed below are a few major reasons behind programs or apps crashing on Windows 10/11.
- Corrupted app files
- Bugs in Windows Update
- Antivirus is breaking the required processes of the program
- Compatibility issues
- Interference with other third-party applications
Solutions to Fix Repair Apps and Programs in Windows 10/11
Just because the program has stopped working doesn’t mean it needs to be uninstalled, and then reinstalled. This should be your last resort to fix the problem. You can even try to repair applications on Windows operating systems. Following are some of the tried and tested solutions that you can use in order to fix repair apps and programs in Windows 11/10. Without further ado, let’s get started!
Solution 1: Install Latest Windows Update
The bugs in the Windows update might be responsible for the app crashing or breaking. But, don’t panic, they can be resolved with the new updates. Therefore, before trying more advanced tactics, checking for the latest updates and installing the available ones should be your first move in order to solve the issue. Below is how to check for updates:
Step 1: Launch the Windows Settings menu by quickly pressing the Windows + I keys together.
Step 2: On Windows Settings, find and click on the Update & Security option.
Step 3: Ensure Windows Update is selected in the left panel.
Step 4: Then, click the Check for Updates option on the right.
Now, Windows will look for updates and automatically install the pending updates. Once updates are installed, restart your computer and check to see if the system update has solved the problem. If not, then proceed with other solutions below.
Solution 2: Repair Options in Settings Page
Windows Settings menu lets users manage all their applications and programs from one place. You can make use of the Settings app to change default apps, control app permissions, and do a lot more other things. In case, a program or application is not working properly, you can try to repair options in the Settings menu. To do that, follow these steps:
Step 1: Use the Windows + I keyboard shortcut to open Windows Settings.
Step 2: On the Settings menu, find and click on Apps.
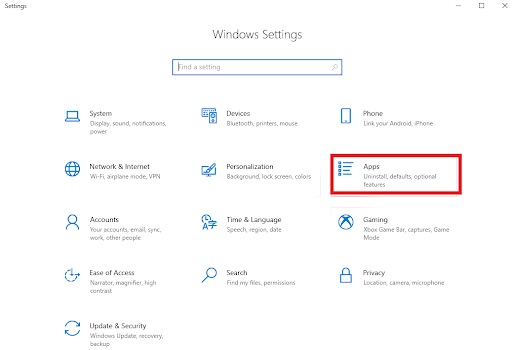
Step 3: Now, find the app you wish to repair in the Apps & Features section.
Step 4: Next, under the application, locate and click on the Advanced Options link.
Step 5: Click on the Repair option.
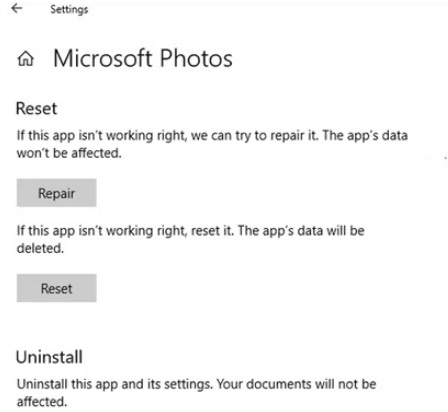
You can utilize the Windows Settings application to repair both traditional desktop programs and Windows Store applications. However, in case you keep facing issues even after repairing the application, you can try the next solutions to repair programs in Windows 10/11. Furthermore, if you do not want to repair the application or programs manually, then you can even use the best PC repair software for Windows 10 to get the job done, easily & quickly.
Also know: Best Game Boosters and Optimizers for Windows PC
Solution 3: Disable Antivirus Software
There are several instances where the antivirus software interferes with the functionality of the particular program and disables one or multiple files of the program on your computer. Some antivirus programs do it in the background without notifying the user about the same, while some notify the PC users about it.
It is also possible that your antivirus might be blocking a process utilized by an application and causing it to crash. Whatever the reason is, to avoid such instances disabling the antivirus is recommended. You can disable your antivirus software to repair applications on Windows 10/11. After that, check if the application functions properly without crashing. If that’s the case, then you should add the particular program or app to the Exception List.
Solution 4: Check the Recently Installed App
Sometimes, the processes of another application affect the functionality of other installed programs on your computer. This could occur due to the clash between them in resource allocation etc. To be more specific, if you have noticed a broken program or application after installing a new app on your PC, consider uninstalling that recently installed program and check if this solves the problem. Unfortunately, if not, then move on to the next solution.
Solution 5: Reinstall the Application
If all else fails, then you should try to uninstall the program or broken application on your computer, and then reinstall it from the official website and Microsoft Store. This will definitely fix the problem. To do so, simply follow the steps below:
Step 1: Go to the Start menu and click on it. Then, click the gear (Settings) icon to open Windows Settings.
Step 2: Find and click on the Apps option to proceed.
Step 3: Now, locate the problematic application you want to uninstall. After that, click the three-dot option adjacent to it and select Uninstall from available options.
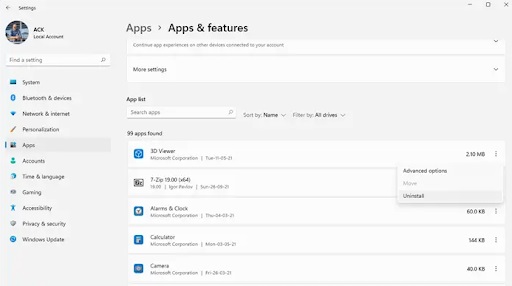
Step 4: Comply with the on-screen instructions to uninstall the program successfully.
Once done, go to the official website of the application, then download and install it on your PC.
Also know: Best RAM Cleaner, Booster and Optimizer for Windows
How to Repair Apps and Programs in Windows 10: Explained
Thus, you can easily repair broken applications and programs on your Windows operating system. We hope the troubleshooting tips shared in this tutorial will help you make the program work again.
If you have any questions or further information regarding the same, then feel free to share them in the comments section below. In addition to this, you can also subscribe to our Newsletter and follow us on our social media handles – Facebook, Twitter, Pinterest & Instagram so you never miss any tech updates.


