How to Reinstall Mouse Driver for Windows 10,11

Here is a simple guide to help you reinstall the pointing device (mouse) driver to solve problems occurring because of driver incompatibility or improper installation.
Driver is software that connects your mouse to the computer for the correct execution of your commands. Only an appropriate and compatible driver can help you get the desired performance. Suppose the driver is incorrect or incompatible with your computer’s operating system. In that case, you may need to reinstall the mouse driver to make the mouse function correctly and fix various problems, such as the mouse right click not working.
However, if you need clarification on the reinstallation of the driver for your mouse, this article is for you. Here, we acquaint you with the complete process to uninstall the current driver and reinstall its compatible and correct version. Let us dive right into it without wasting precious time.
Uninstalling and Reinstalling the Mouse Driver
Here is how to uninstall the mouse drivers and reinstall them in the best possible ways, beginning with the driver uninstallation.
Uninstalling the mouse driver with Device Manager
Device Manager is a utility built into all Windows computers to help users manage various peripherals, such as the mouse, keyboard, etc. You can use this tool to remove the current mouse driver and install a new one in its place. Here is the step-by-step way to do this.
- Firstly, you are required to open the Device Manager. You can input Device Manager in Windows search and select it from the results to open it.
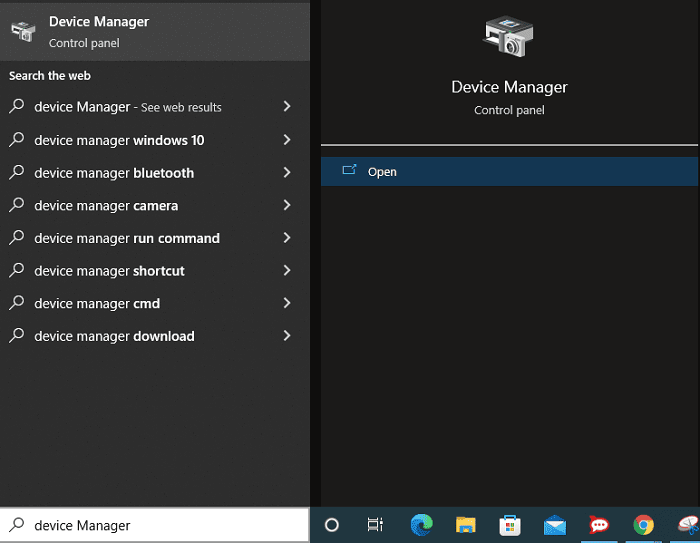
- After you get the Device Manager on your screen, find and click on the Mice and other pointing devices category to locate your mouse.

- Next, right-click the mouse you want to reinstall and choose Uninstall device from the menu available on the screen.

- In this step, checkmark the Delete the driver software for this device box and click on the Uninstall button.
- Lastly, let the uninstallation complete.
After uninstalling the driver, let us look at how to reinstall it.
Also Read: How to Download and Update Synaptics Mouse Driver
Reinstalling the mouse driver
There are multiple ways to reinstall the mouse driver for Windows 11/10. Let us walk you through them one after the other.
Method 1: Scan for hardware changes in the Device Manager
Device Manager boasts an option to scan for recent changes made to the hardware on your computer to install the drivers to fix related issues. Hence, you can follow these directions to get your device scanned for hardware changes using the Device Manager.
- The first step is to launch the Device Manager on your computer. You can do this using the Windows search function.
- After the Device Manager window is opened, choose Action from the on-screen menu.
- You can now select scan for hardware changes from the Action menu.
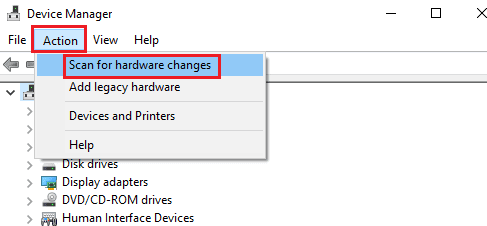
- Wait for some time until the scan is complete.
- Lastly, reboot your computer when the scan completes to reinstall the driver.
Method 2: Update Windows to reinstall the mouse driver
Windows updates are another way to get the driver for your mouse reinstalled and solve various common computer problems. Hence, you can update Windows by following the below directions.
- Firstly, you can use the Win+I hotkey to access your computer’s settings.
- Secondly, select Update & Security from the available menu. Windows 11 users can choose Windows Update from the left pane of the settings window.

- Next, click check for updates to detect the latest available updates for your operating system.

- In this step, download and install the recommended updates.
- Lastly, reboot your system to complete the update and driver reinstallation process.
Method 3: Install the mouse driver via the manufacturer’s website
You can get the required driver for your mouse from the official website of the manufacturer. Here are the steps to do this.
- The first step is to navigate to your mouse manufacturer’s official website.
- Next, find the driver compatible with your computer’s operating system. If you are not familiar with your device’s operating system, you can learn about it through the path Win+I hotkey>System>About.
- You can now download the driver package to your computer.
- Next, double-click on the executable file to launch it.
- Choose Reinstall when you are asked whether you want to repair or reinstall your driver.
- Lastly, reboot your PC after performing the above steps.
Also Read: How to Update Logitech Mouse Driver In Windows 11,10 PC
Method 4: Get the mouse driver automatically with Win Riser
The above manual methods may not be suitable for everyone, particularly those with little to no technical knowledge and experience. Hence, if you do not have much technical expertise and time to reinstall the driver, we have got you covered.
You can get the most compatible and up-to-date driver for your mouse installed automatically using Win Riser, i.e., one of the best tools available to download and install updated drivers. Moreover, this software helps improve your computer’s performance with optimization features, such as junk cleaning, invalid registry removal, malware elimination, and much more. The only thing you are required to do is follow these simple directions to use this software.
- Firstly, download the Win Riser package from the link given below.

- Next, double-click the software package and complete the software installation.
- After installation, let Win Riser perform a detailed scan for a couple of seconds to detect the problems on your computer.
- You can now go through the on-screen scan results and click Fix Issues Now to install the appropriate drivers and fix all problems instantly.

- Lastly, restart your computer to ensure the changes get saved correctly.
Also Read: Download, Install, and Update Synaptics Touchpad Driver for Windows 10, 11
Mouse Driver Reinstalled Successfully
That was all for mouse driver uninstallation and reinstallation. We hope you were able to reinstall the driver effortlessly with the help of this article. However, if driver reinstallation does not solve the problem you may be experiencing with your mouse, you can try a driver update with Win Riser to fix the issue. If you have any doubts or suggestions about this guide, we are all ears. You can contact us through the comments section.


