How to Download and Update Razer Deathadder Driver on Windows 10,11

A precise tutorial on how to download and install Razer Deathadder driver on Windows 10. Read the complete article to choose the most ideal method for you!
Does your Razer Deathadder gaming mouse not responding? Does your system fail to find the mouse? Don’t worry, the issue can be solved too just by taking a few actions. Majorly, your Razer Deathadder abruptly stops working when you have updated the version of your Windows 10,11. Apart from this, if your Razer Deathadder gaming mouse is associated with the outdated version of drivers, then you may encounter a Razer Deathadder mouse not responding problem.
Therefore, you should always make sure to update the respective drivers from time to time. Now, if you are wondering, how to get the latest version of Razer Deathadder drivers installed on your PC. Then, don’t worry, in this write-up, you will learn a few easiest approaches for the very same. Along with this, we will also teach you how to fix problems associated with the Razer Deathadder drivers.
What are the Easy Methods to Download, Install and Update Razer Deathadder Driver for Windows 10
In this tutorial, we will walk you through the best methods to download Razer Deathadder driver on Windows 10,11. Although, no need to try all of them, just make your way through them until you get the one that works best for you. Now, without further ado, let’s discuss them below.
Method 1: Use Bit Driver Updater to Automatically Install Razer Deathadder Driver (Expert’s Choice)
If you don’t have sufficient time as well as technical expertise, especially about the drivers to manually perform Razer Deathadder driver download on Windows 10,11. Then, you can perform the same task automatically with Bit Driver Updater.
Bit Driver Updater is the best driver updater that automatically finds your system and installs the most suitable drivers for you. It is a globally recognized driver updater tool that keeps your PC performance enhanced and stable.
Through this driver updater utility tool, you can also back up your currently existing drivers before updating them, so that they can be restored if any mishappening occurs. Not only that, but this utility helps you troubleshoot and resolve numerous Windows-related problems including Blue Screen of Death errors, frequent system crashes, and many more. Follow the steps shared below to update Razer Deathadder driver through Bit Driver Updater:
Step 1: Click on the button below to download the magnificent Bit Driver Updater.
Step 2: Once the setup file is downloaded, then double-click the file to run it. Next, follow the on-screen instructions to finish the software installation.
Step 3: Launch the utility on your computer and let it scan your machine for outdated, broken, or faulty drivers.
Step 4: After that, check the scan results. Next, find Razer Deathadder and click on the Update Now button presented next to it.
Step 5: Either, you may click on the Update All button to update all your outdated drivers in one click.

In order to update all drivers in one tap, you need to rely on the pro version of the software. Because the free version lets you update drivers manually one by one. Along with this, you get a 60-days complete money-back guarantee.
Also Read: Download & Update Razer Drivers For Windows 10/8/7
Method 2: Manually Download and Install Razer Deathadder Driver from Official Website
If you have a decent amount of technical knowledge then you can use the official website of the manufacturer. Below is a quick tutorial on how to update Razer Deathadder drivers manually on Windows 10:
Step 1: To get started, you need to visit the official Razer Support.
Step 2: Then, find the most suitable and recent version of drivers and make a double click on it.
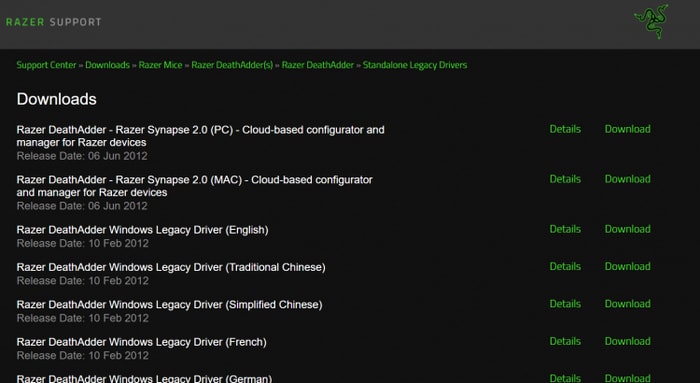
Step 3: Once done, then run the downloaded file and comply with the on-screen instructions to install Razer Deathadder drivers on Windows 10,11.
That’s it! Once the latest drivers are installed on your computer, then don’t forget to restart your PC so that the new changes take effect.
Method 3: Perform Windows Update to Get Latest Razer Deathadder Driver
The user can also run Windows Update in order to install the available driver updates. Follow the steps shared below:
Step 1: Quickly press Windows Logo + I keys at the same time to launch Windows Settings.
Step 2: Then, click on the Update & Security option.

Step 3: After that, choose Windows Update from the left and then click on Check For Updates.

Now, wait and let Windows search for the latest available updates. In addition to this, if Windows finds any update available then it will automatically download and install the update. Running Windows Update also brings new features, enhanced performance, and improvements to your PC.
Method 4: Use Device Manager to Update Razer Deathadder Driver
Last but not least, users can also use the Windows default utility named Device Manager in order to install the latest Razer Deathadder driver update. All you have to do is simply follow the procedure mentioned below:
Step 1: On your keyboard, simultaneously press Windows and R keys to invoke the Run dialog box.
Step 2: Once opened, type devmgmt.msc and hit the Enter key on your keyboard. This action will prompt Device Manager to your computer screen.

Step 3: Here you will need to locate & double-click on the Mice and other pointing devices in order to expand its drop-down menu.
Step 4: Click right on your Razer Deathadder driver and choose Update Driver Software from the context menu list.
Step 5: From the next prompt, select Search Automatically for Updated Driver Software.
After performing the above steps, you just need to sit back and wait for the Device Manager to find and install the correct Razer Deathadder driver for your Windows PC. Once done, reboot your computer to apply the currently installed drivers.
Also Read: Razer Synapse Not Opening on Windows 10 {FIXED}
How to Fix Issues Associated with the Razer Deathadder Driver
Sometimes, installing the correct version of drivers doesn’t work. Similarly, if you have updated your Razer Deathadder drivers to their most recent version, and still your Razer Deathadder not showing up. Don’t worry, try the below-mentioned solutions to make your Razer Deathadder work again. Before we dive into the potential workarounds, just check if the mouse sensor is cleaned. If not, then you can clean the sensor either using a Q-tip coated in alcohol or a piece of clean muslin fabric. This might help you get rid of the problem. Let’s read advanced solutions below:
Solution 1: Try to Connect to Another PC
Whenever you run into a Razer Deathadder mouse not recognized issue, then first & foremost, you should try to connect the mouse to another computer. If in case, your Razer Deathadder gaming mouse functions properly on another computer, that means there is something wrong with the older one that stops your mouse from functioning properly.
And, if the issue remains the same on another system, then the issue may be related to the mouse. You can try the other methods mentioned below.
Solution 2: Test your Settings and USB Ports
You can also try to test if the USB is securely connected or plugged in and also use another USB port to check if it makes any difference. If your Razer Deathadder mouse still doesn’t work, then you may need to seek help from a spare mouse to modify USB power management. Here is how to do that:
Step 1: Altogether press Windows logo + X keyboard buttons, then choose Device Manager from the list that appears on your screen.
![]()
Step 2: Now, in the Device Manager window, click double on the Universal Serial Bus Controllers to expand its category.
Step 3: Then, click right on the USB Hubs and choose Properties from the context menu list.
Step 4: After that, switch to the Power Management tab and uncheck the box presented before Allow the computer to turn off this device to save power.
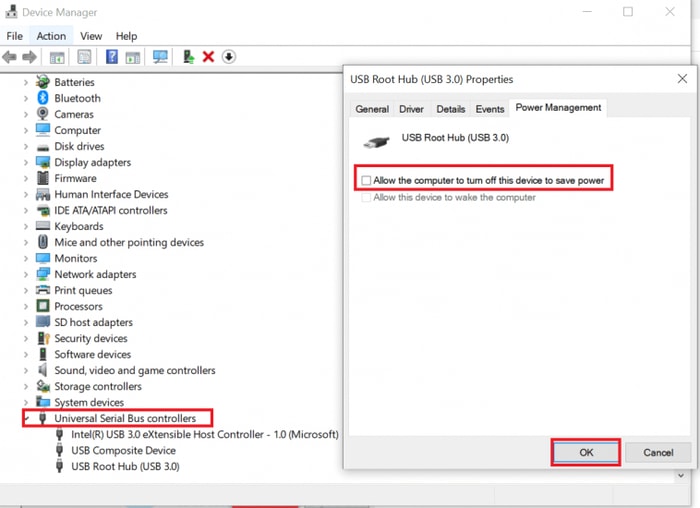
Step 5: Next, make a click on OK.
Once done, then check to see whether the Razer Deathadder mouse not showing up is solved or not.
Also Read: Microsoft USB Driver Updates Completely Free For Windows 10, 8, 7
Solution 3: Change Razer Synapse Settings
If you’ve installed Razer Synapse software on your computer then, adjusting the Razer Synapse settings might help you avoid or resolve random mouse issues like mouse lagging or crashing. Here is how to do that:
Step 1: Launch Razer Synapse.
Step 2: Go to the Performance option, here you need to set the Polling Rate to 500 if needed.
Step 3: After that, choose the Calibration option, then click the Surface Calibration option (only if it is not currently enabled).
Step 4: Choose the Others option, if in case, you do not have a Razer mouse pad. Thereafter, follow the on-screen instructions to complete the process of mouse pad calibration.
Solution 4: Reinstall your Razer Deathadder Driver
If the above solution doesn’t work for you, then you can also try to uninstall and then reinstall Razer Deathadder drivers. Below are the steps for the same:
Step 1: Simultaneously press the Windows logo + X keys to summon a list of options.
Step 2: Then, select Device Manager.
Step 3: In the Device Manager window, double-click the Mice and other pointing devices.
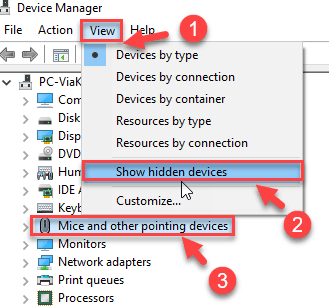
Step 4: Right-click the Razer Deathadder driver and select Uninstall Device from the context menu list.

Step 5: Then, confirm your action by clicking the Uninstall option.
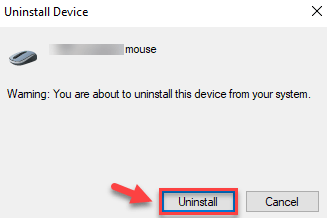
Now, wait until the existing Razer Deathadder drivers are uninstalled. Once done, then visit the official website of Razer and download the most suitable driver for your device.
Also Read: Bluetooth Mouse Not Working on Windows 10/8/7 [FIXED]
Final Verdict on Razer Deathadder Driver Download on Windows 10
Thus, you can download and update Razer Deathadder drivers for Windows 10,11. Through this write-up, we have also tried to educate you on how to fix Razer Deathadder mouse not working issues.
Hopefully, this guide will help you in the best way possible. Do tell us in the comments below if you have any queries or further suggestions.
Lastly, before you go, do subscribe to our Newsletter for staying informed and updated.



