Microsoft USB Driver Download and Update for Windows 10, 11 (Free)
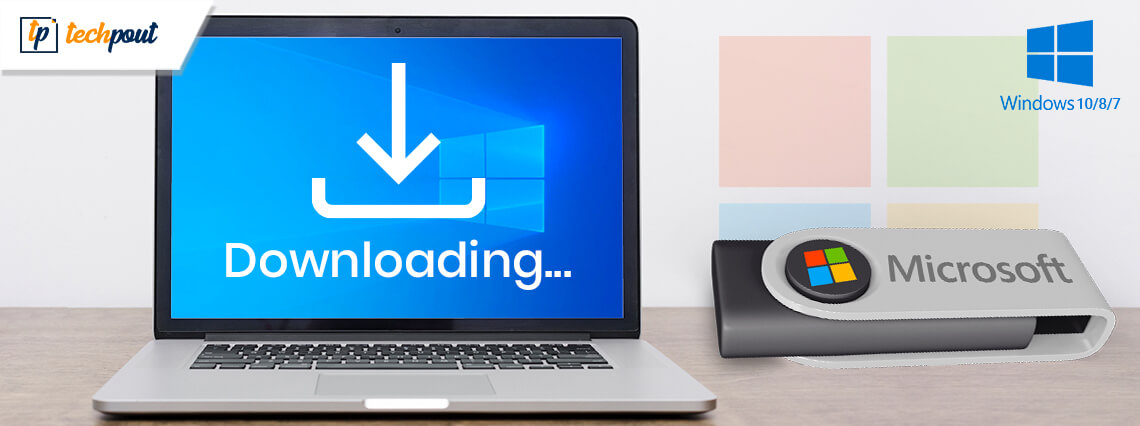
For your external hardware to work properly it is necessary to have USB drivers. If Microsoft USB drivers are missing, obsolete, or corrupted device connections might not work as expected. Manufacturers release driver updates regularly to offer bug fixes and improvements. However, some users faced issues while downloading the driver for Microsoft USB on Windows 10 or 11 devices. If you are also among them this guide is for you.
Read the following guide on how to download and update Microsoft USB drivers for Windows devices. Without waiting any more time let’s begin.
How to Download and Update Microsoft USB Driver for Windows 10/11
Go through the steps and pick the best possible option depending on your skills.
Method 1: Download Microsoft USB Driver via Device Manager
Users are able to view and control all of their system devices with the use of an application called Device Manager. The most recent driver updates can also be downloaded and installed with the help of this program.
Take a look at the straightforward actions that you need to take in order to accomplish the same thing.
Step 1: Activate the RUN command by simultaneously pressing the Win key and the R key.
Step 2: Here enter the command “devmgmt.msc” into the dialog box and then click the “OK” button.
Step 3: If you want to see the names of all the USB devices that are connected to a computer, navigate to the Universal Serial Bus Controllers category and then click on it.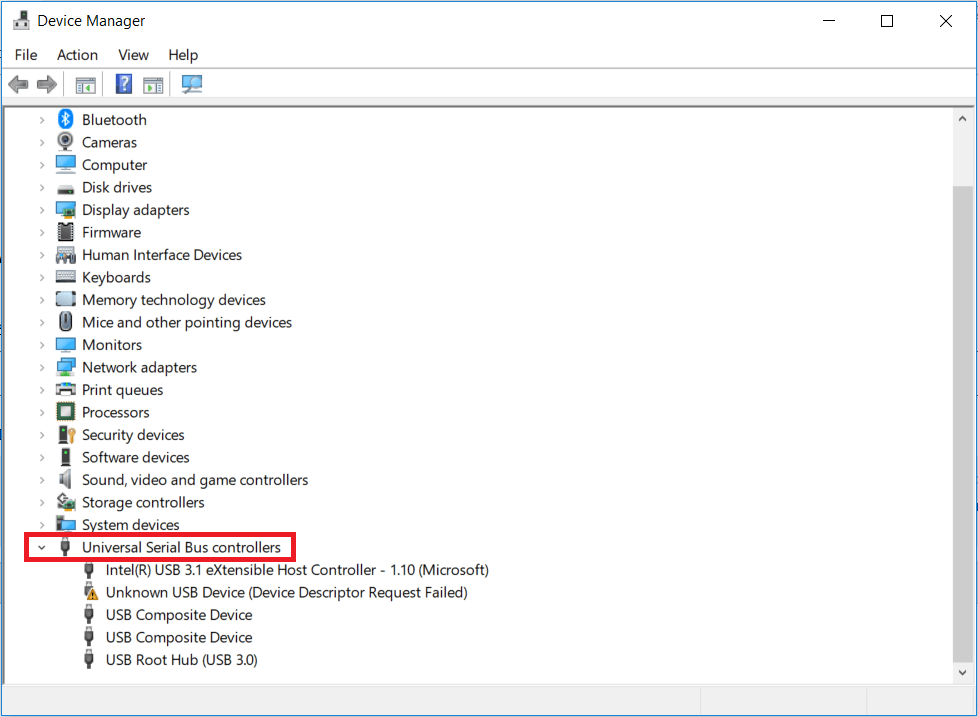
Step 4: The next step is to select the ‘Update Driver Software‘ option from the context menu that comes after you right-click the Microsoft USB Driver.
Step 5: Choose the option that reads “Search automatically for updated driver software” when you get to the next screen.
Now, be patient and wait for Windows to locate and install the most recent version of the Microsoft USB driver that is available. It is necessary to restart your computer once the driver installation process has been completed.
This method is partly a manual option to download and update the device driver for Windows 10, and 11. However, use the underlying method to automatically update Microsoft USB driver for Windows 11.
Also Read: How to Download and Install Google USB Driver for Windows 10, 11
Method 2: Automatically Update the Driver for Microsoft USB with Win Riser
Fixing the Microsoft USB driver issue in Windows 10 is made possible with Win Riser, which is the best utility available. Along the same lines as the Device Manager, this driver Updater will do a background check for any updates that are required and then install them. One-click will be all it takes to automatically update all of the drivers on your computer that are currently out of date. This tool provides a variety of additional capabilities in addition to the most recent ones that are available.
Because the application only provides updates from authorized manufacturers, there is no need to be concerned about spyware or viruses getting installed on your computer.
The following is a guide that will assist you in downloading the driver for Microsoft USB on Windows 10:
Step 1: Simply click on the Download link that is located further down on this page to obtain the executable file for the updater.
Step 2: After the program has finished downloading, you can install it by double-clicking on the file.
Step 3: As the auto launcher will start scanning automatically, As the scanning completes click on the Fix issues now button.
Step 4: Restart your computer to bring into action the latest driver update.
This method is quick, easy, and 100% reliable. Also, since the Win Riser offers a Free Trial you can give it a shot for not only Microsoft USB driver updates but all other system driver updates too.
Also Read: Samsung USB Drivers Download and Update for Windows 11/10
Method 3: Microsoft USB Driver Download through Windows Update
This is yet another built-in Windows service that can assist you in obtaining the most recent Microsoft USB driver updates. The name of this Microsoft program is Windows Update, and it is designed to supply you with a variety of the most recent software updates and security fixes.
If you want to install the most recent version of the USB driver for Windows 10, here is how to utilize it.
Step 1: To access the Settings application, navigate to the Start Menu and click on the gear icon for the application.
Step 2: Find the ‘Update & Security’ option on the Windows Settings screen, and then click on it once it appears.
Step 3: Afterwards, select the ‘Check for Updates‘ option from the panel located on the right side of the screen.
Step 4: The next step is for Windows to do a search on the internet and give you a comprehensive list of recently published updates.
On your computer, select the Driver update for Microsoft USB and Restart to apply the updated drivers.
Also Read: USB 3.0 Driver Download and Update for Windows 10, 11
Microsoft USB Driver Download and Update: DONE
And it’s done. We have explained the various alternatives to download and update Microsoft USB drivers. However, we recommend using the automatic tool Win Riser driver updater. The automatic option offers one-click driver updates and makes the best choice. In case you come across any issues feel free to connect in the comments. Also, for more guides and tech solutions subscribe to our blog.



