Pictek Gaming Mouse Driver Download and Update

This write-up elaborates on various ways to download the latest update of the driver for the Pictek gaming mouse and install it for Windows 10/11.
Pictek gaming mouse is well-known for its accuracy and high DPI ceiling. However, like all other computer peripherals, it may not perform to the best of its capabilities without an appropriate Pictek gaming mouse driver.
A compatible Pictek gaming mouse driver for Windows 10/11 helps the mouse and operating system communicate with one another. Without the needed driver, the communication between the OS and mouse breaks, leading to various annoying issues like a jumpy or incorrectly functioning mouse.
Therefore, this article walks you through some quick and easy ways to download the Pictek gaming mouse driver, install the same, and update it whenever required. Let us proceed with the same without further ado.
Ways to Update Driver for Pictek Gaming Mouse in Windows 11/10
You may use the methods shared below to download the Pictek gaming mouse driver, install, and update the same.
Method 1: Download and install the Pictek gaming mouse driver automatically (Recommended)
Before discussing the manual methods to download the Pictek gaming mouse driver update, let us take a look at the easiest way to update drivers in Windows 11. It is a tedious and time-consuming process to update drivers manually. Hence, we recommend downloading driver updates and installing them effortlessly using trustworthy software like Quick Driver Updater.
The Quick Driver Updater program updates all the drivers automatically with just one click. Moreover, it allows you to take a driver backup and restore it effortlessly whenever needed, perform scheduled driver scans, accelerate the pace of driver downloads, and much more.
Below we provide the link from where you can download this fantastic software and experience it.
After the software download and installation, a list of outdated drivers appears on the screen within a few seconds. You may go through it and Update All drivers automatically with one click on the button to do it.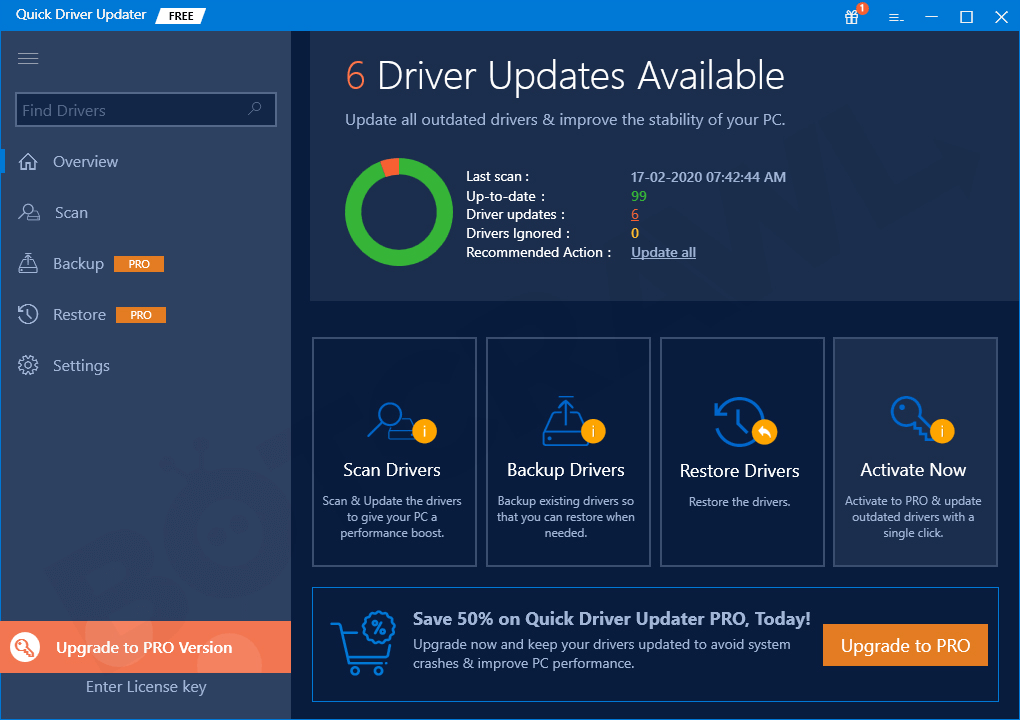
There also exists an option to update the Pictek gaming mouse driver alone. However, like many other experts, we prefer updating all drivers for better performance.
Also Read: How to Download & Update Microsoft Mouse Driver on Windows
Method 2: Download the driver for your Pictek gaming mouse via Device Manager
The Device Manager is an in-house Windows tool to download drivers updates/missing drivers and let you install them. You may take the steps shown below to download the Pictek gaming mouse driver update for Windows 10/11.
- Search the Device Manager utility and open it.
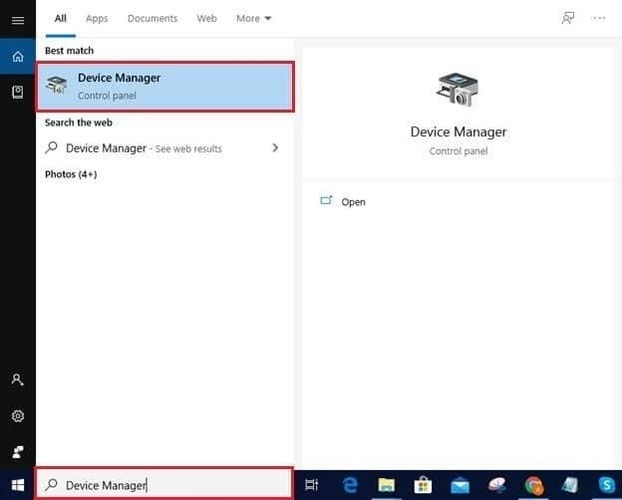
- Select the section of Mice and other pointing devices to get its detailed view.

- Right-click on the Pictek gaming mouse and pick the option to Update driver.

- Search automatically for updated driver software. Windows 11 has named this option “Search automatically for drivers.”

- Now, wait patiently for the driver download and installation to complete.
- After completing the process shared above, you may restart the computer to make the newly installed driver effective.
Also Read: How to Update Logitech Mouse Driver In Windows
Method 2: Update your OS to download the updated Pictek gaming mouse driver
Updating the operating system is also one of the ways you may follow to download the Pictek gaming mouse driver for Windows 11/10 and install it. However, the success of this method is not guaranteed as Windows may fail to find the extremely newly released drivers. Still, you may follow the below directions to download and install the required driver through Windows update.
- Using the combination of Windows and I keys, launch the Settings window.
- Choose the option named Update & Security.

- Select the option that allows your computer to check for updates to the operating system.

- Download and install the update that is available for your operating system.
- After downloading the update and installing it, restart the computer to apply the changes.
Also Read: Predator Cestus 510 RGB Gaming Mouse Driver Download and Update
Method 3: Download the Pictek gaming mouse driver update from the official website
The official website of Pictek gaming mouse is among the best places to download the updated drivers for it and install them. Hence, you may follow these instructions to get the driver from there if you know your operating system. If you do not know your OS, follow the Settings>System>About trail to find it before performing the below steps.
- Travel to the official website’s driver download page.
- Select your Pictek gaming mouse from the available options. Ours is PC034.

- Double-click on the downloaded file to run the driver installation wizard.
- Follow the wizard’s directions to download the Pictek gaming mouse driver update for Windows 10/11 and install it.
Now, in case of any questions regarding the Pictek gaming mouse driver download, installation, and update for Windows 10/11, you may go through the following section to find the answers.
Frequently Asked Questions
Below we address all frequent queries related to downloading, installing, and updating the Pictek gaming mouse driver.
Q1. Does Pictek have software?
Like every other peripheral, the Pictek gaming mouse also needs driver software to communicate with Windows to provide you with the best gaming experience.
Q2. How do I install the Pictek mouse driver?
You may manually install the updated driver for your Pictek mouse through Device Manager/manufacturer’s website or use a program like Quick Driver Updater.
Q3. How do I update the driver for my mouse?
You may update the Pictek gaming mouse driver using the methods shared in this article. If you are unwilling to try all the methods, we suggest updating drivers automatically and effortlessly using Quick Driver Updater.
Pictek Gaming Mouse Driver Downloaded and Updated
This article guided you through ways to download the updated Pictek gaming mouse driver for Windows 10/11. You may try all the above methods or apply the recommended way straightaway to save your time.
We hope you found this article useful. We will be back soon with another helpful tech guide. Until then, stay connected to this blog.



